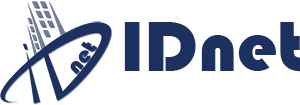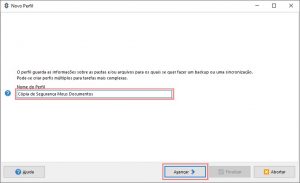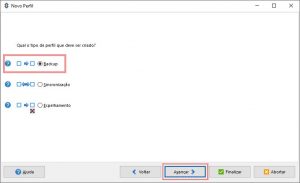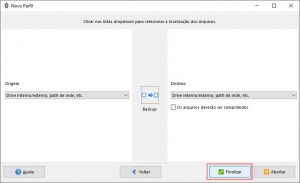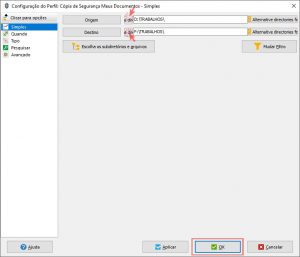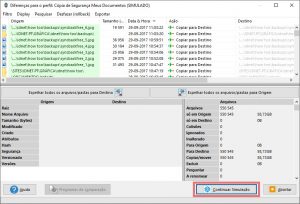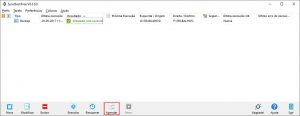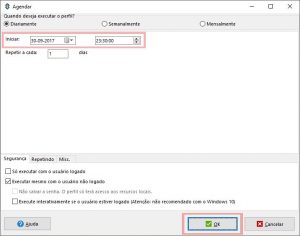Como fazer Backups / Cópias de Segurança dos dados com SyncBackFree

Software de BACKUPS, Simples e Grátis
A realização de backups é fundamental, o descuido por não realizar um backup regular dos dados importantes vai penaliza-lo mais cedo ou mais tarde.
Acidentalmente, podemos apagar um ficheiro, realizar uma alteração errada, ficar com os ficheiros corrompidos devido a uma anomalia das aplicações ou sistemas, avaria física, roubo de equipamentos, ataque de vírus, etc, inumeráveis situações que colocam em risco os dados.
No sentido de salvaguardar os dados, selecionamos a aplicação SyncBack, que tem realizado um bom trabalho no serviço de cópias de segurança.
Esta aplicação tem à disposição dos utilizadores, várias versões, sendo uma delas gratuita, que é a que nos vamos debruçar e explicar como utilizar este programa de backup para realizar as cópias de segurança dos seus dados.
O primeiro passo é aceder ao site para realizar o download do programa de backups gratuito SyncBackFree e após descarregar a aplicação, instalar.
Após instalar a aplicação é hora de configurar a rotina para a realização das cópias de segurança
1- Clicar na opção [ Novo ] a fim de iniciar a configuração da rotina de backups
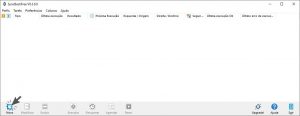
2 – Definir um nome para a rotina de backups
3 – Selecionar a opção [ Backup ] e clicar em [ Avançar ]
4 – Para finalizar esta parte, clicar em [ Finalizar ]
5.0 – Na secção “Origem”, selecionar o diretório que pretende salvaguardar
5.1 – Na secção “Destino”, selecionar para onde será realizada a cópia de segurança. “Recomendamos que utilize uma unidade externa USB ou Rede, para receber as cópias de segurança”
5.2 – Depois de selecionar o diretório de origem e diretório de destino, clicar em [ Ok ]
6.0 – Clicar em [ Sim ] para que seja realizada uma simulação das cópias de segurança.
6.1 – Clicar na opção [ Continuar Simulação ]. O programa de cópias de segurança realiza um teste para verificar se existem os diretorios selecionados e apresentar um resumo do conteúdo que será copiado.
7 – Após terminar a simulação, no qual apresenta o resultado desta, vamos definir o dia e a hora que os backups vão ser realizados de forma automática, clicando em [ Agendar ]
8 – Clicar na opção [ Sim ], para avançar e escrever a password que utiliza para arrancar com o seu utilizador
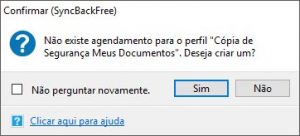
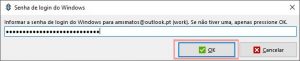
9.0 – Definir a partir de que dia é que serão iniciadas as cópias de segurança e a que horas serão realizadas. Neste caso, estamos a configurar cópias de segurança diárias que serão realizadas às 23:30 e começa a realizar a partir do dia 30-09-2017
9.1 – Clicar em [ OK ] para concluir
Defina uma hora no qual não está a utilizar o computador, e garanta que não deixa nenhum documento ou programa aberto a partir dessa hora.
O processo de cópias de segurança pode ser demorado o que torna o computador lento enquanto os backups são realizados.
10 – O resumo do agendamento de backups é apresentado, bastando clicar em [ OK ]
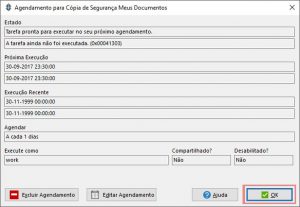
Deste modo, terá uma cópia de segurança que será realizada diariamente na hora definida.
Nota:
Quando a cópia é realizada, esta sobrepõem os dados novos na cópia anterior.
O programa de backups apresenta um do backup, informando se foi realizado com sucesso, quais ficheiros não conseguiu copias em caso de falha, entre outras informação
Explore a aplicação e veja todas as opções que esta tem.
Recomendamos que crie pelo menos mais 2 rotinas de backup, sendo essas semanais e mensais para diretórios de destino diferentes, para garantir que, por exemplo, caso um ficheiro esteja danificado e só se apercebe passados 3 dias, poder recorrer a uma cópia que é realizada semanalmente ou mensalmente, pois a cópia diária já estará comprometida.
IDnet – Suporte Técnico Informático – Rio Tinto – Gondomar – Porto – Maia – Baguim do Monte