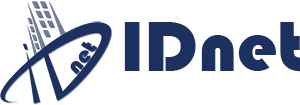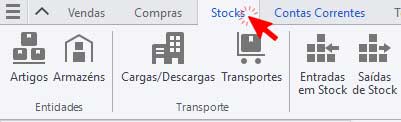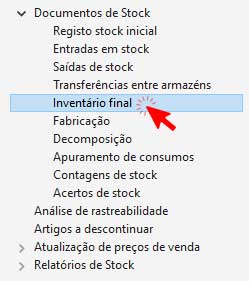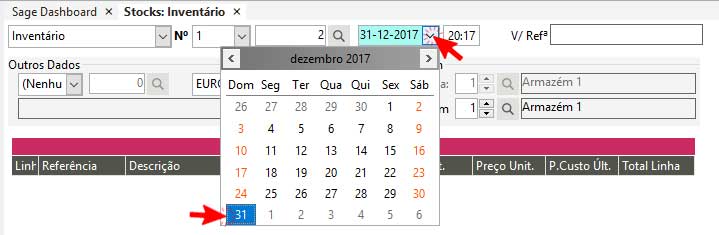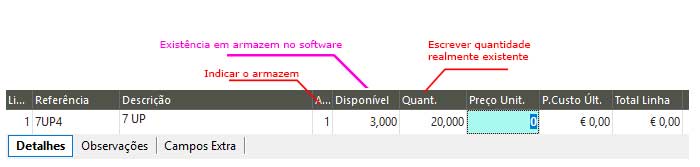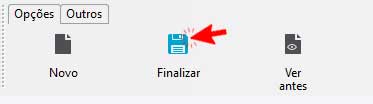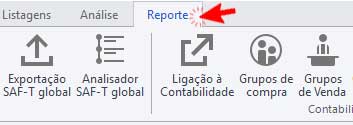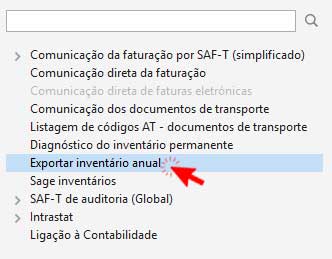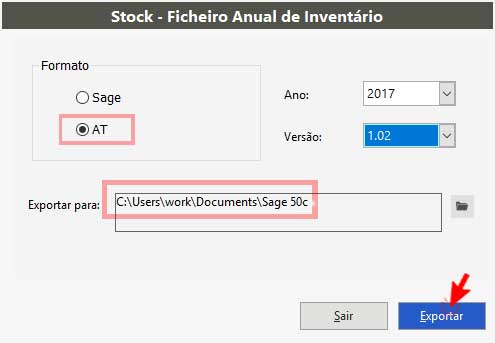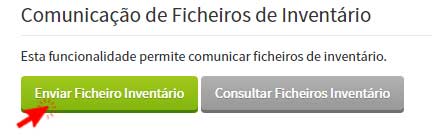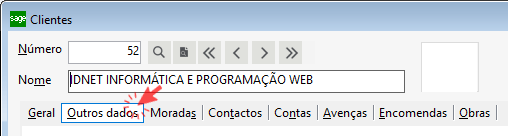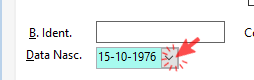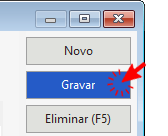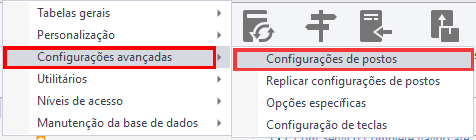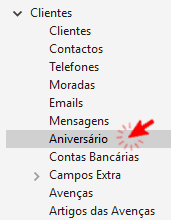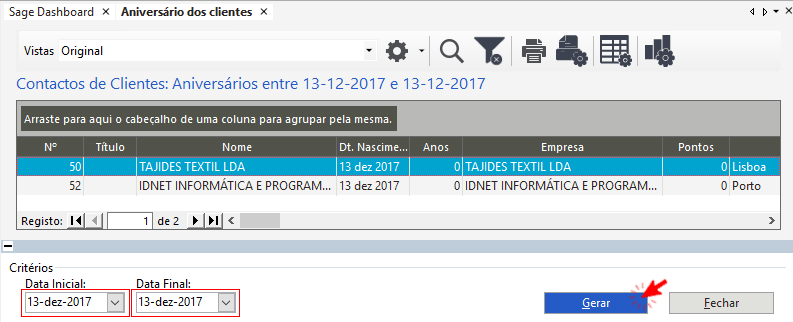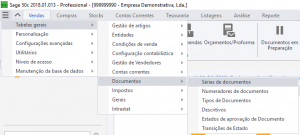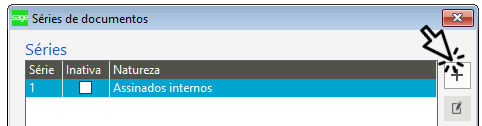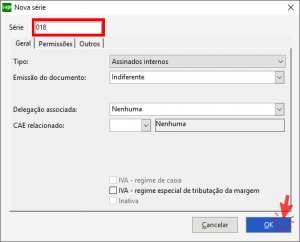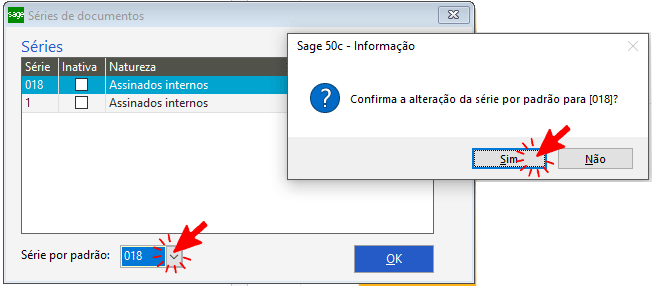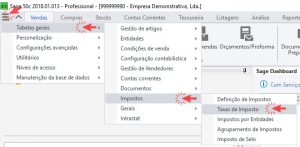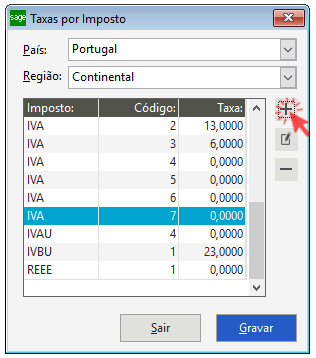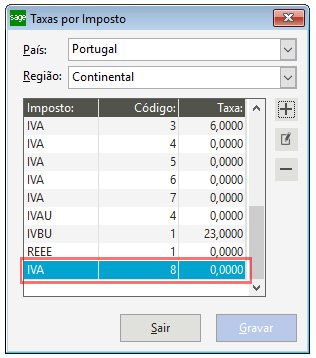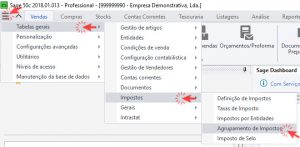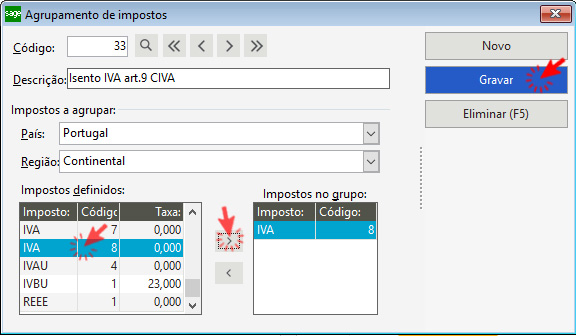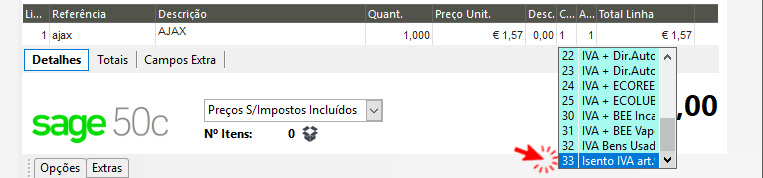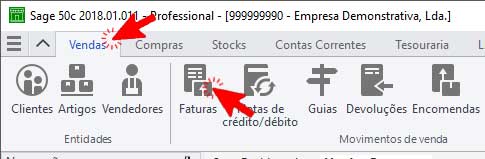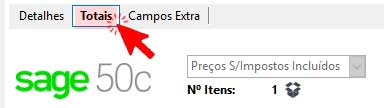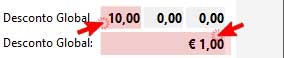Como Liquidar uma Fatura a Fornecedor no SAGE 50c
Como Liquidar uma Fatura a Fornecedor
Sage 50c
Depois de realizarmos os lançamentos das faturas de compra, seja para controlo de stock, seja para gestão de conta corrente dos fornecedores entre outros motivos de gestão, é necessário regularizar essa conta corrente, com o registo dos pagamentos realizados aos fornecedores.
Neste tutorial do programa de faturação SAGE 50c, vamos explicar como registar esses pagamentos, através do documento denominado “Aviso de Lançamento”
Exemplificando:
1- No menu presente no cabeçalho, clicamos em [ Tesouraria ].

2- De seguida clicamos em [ Pagamento a fornecedores ].
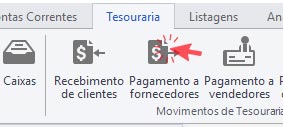
3- Caso não seja selecionado automaticamente o tipo de documento [ AVISO DE LANÇAMENTO ], clicar no tipo de documento e escolher o documento [ Aviso de Lançamento ], e selecionar o fornecedor no qual temos documentos a liquidar.
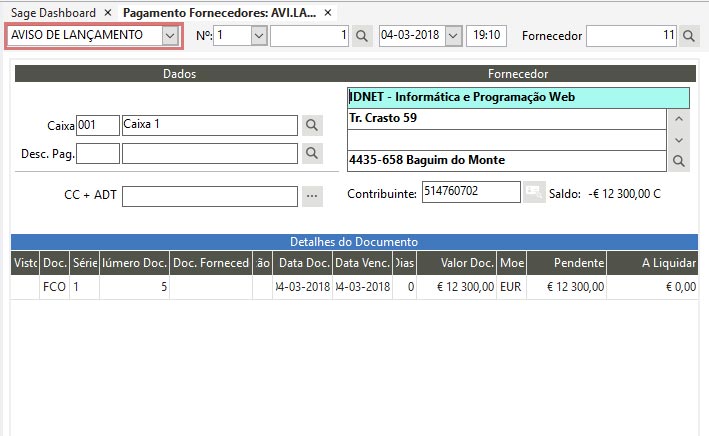
4- No caso de desejarmos liquidar a fatura de fornecedor na totalidade ou várias faturas, basta colocarmos o visto nos documentos desejados para liquidação total.

4.1- Caso desejaremos liquidar parcialmente a(s) faturas de fornecedor, clicamos duas vezes no campo [ A Liquidar ] e preenchemos com o valor desejado.
Este procedimento é igual para os recibos, pagamentos parciais das faturas a clientes.

5- Clicamos em [ Finalizar ] para passarmos ao modo de pagamento.
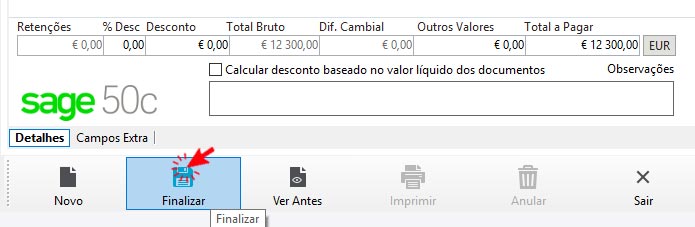
6-Escolhemos o modo de pagamento que vamos utilizar para a liquidação da(s) faturas de fornecedor e clicamos em [ OK ] para concluir.
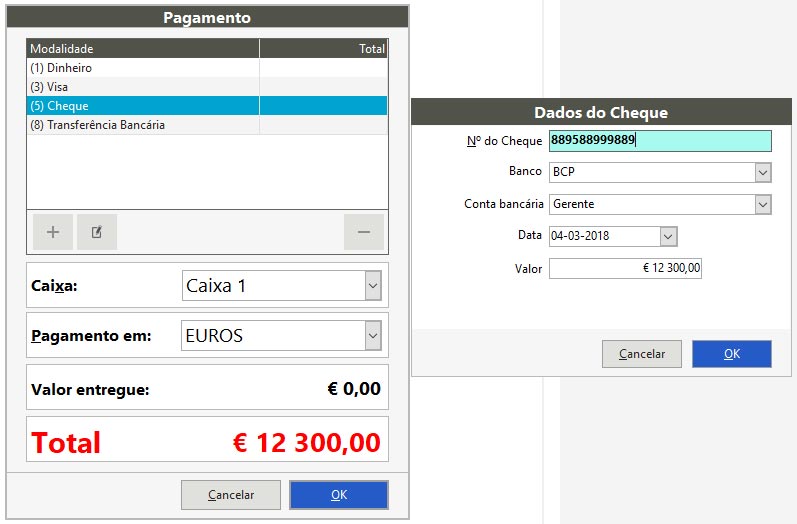
Com estes procedimentos, temos a gestão organizada das contas correntes de fornecedores e a qualquer momento podemos consultar o extrato de fornecedor em caso de necessidade.
NOTA: Estes procedimentos são muito similares no programa de faturação Sage Retail e nos programas descontinuados Sage Gestão Comercial e Factuplus Evolução, o que não irá ter dificuldades em realizar estes passos nestas aplicações de gestão.
Caso necessite de suporte técnico Sage, contacte-nos!
IDnet – Parceiro Certificado Sage : suporte@idnet.pt
Rio Tinto – Gondomar – Valongo – Ermesinde – Maia – Porto – Vila Nova de Gaia – Matosinhos