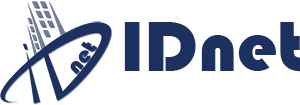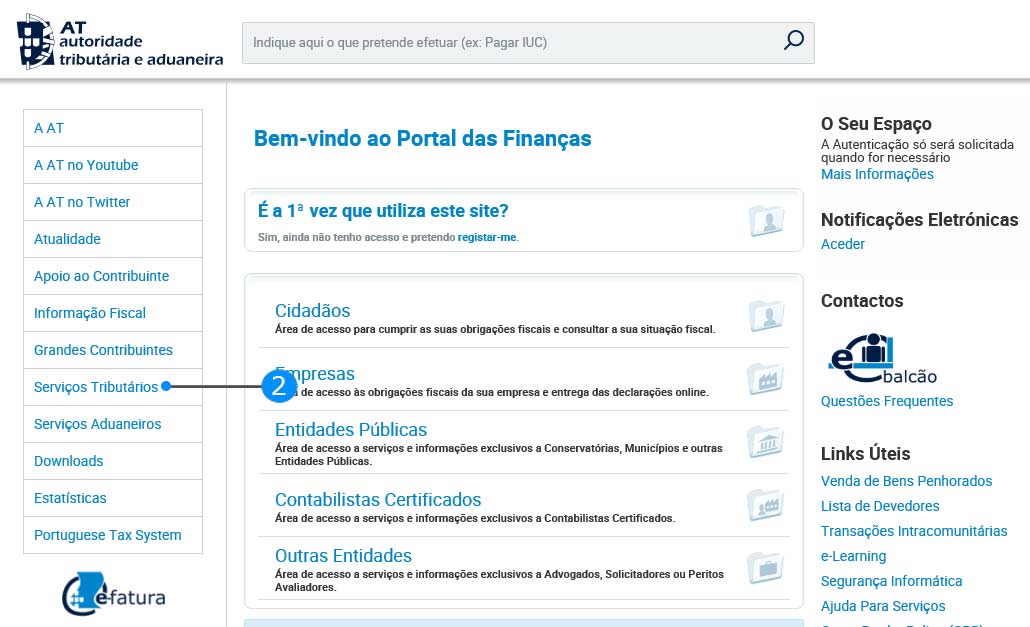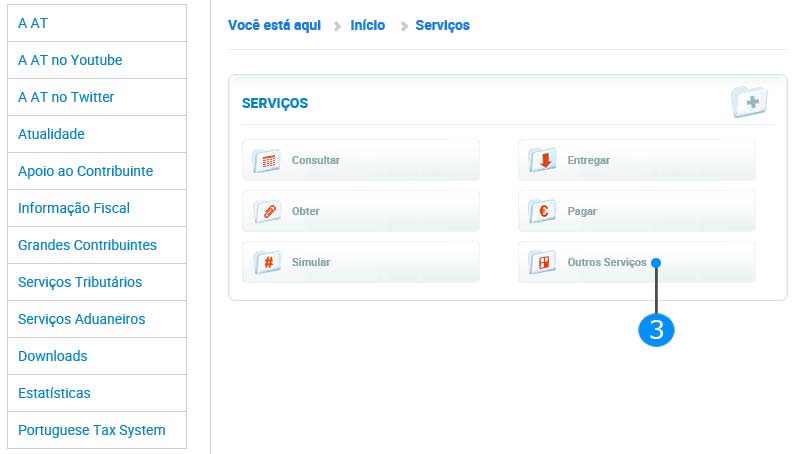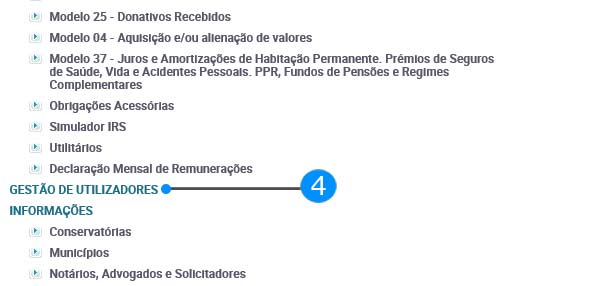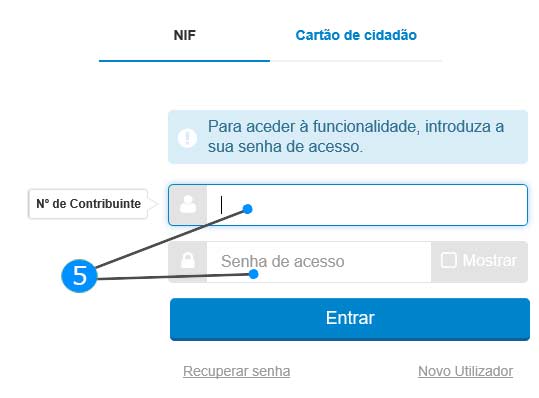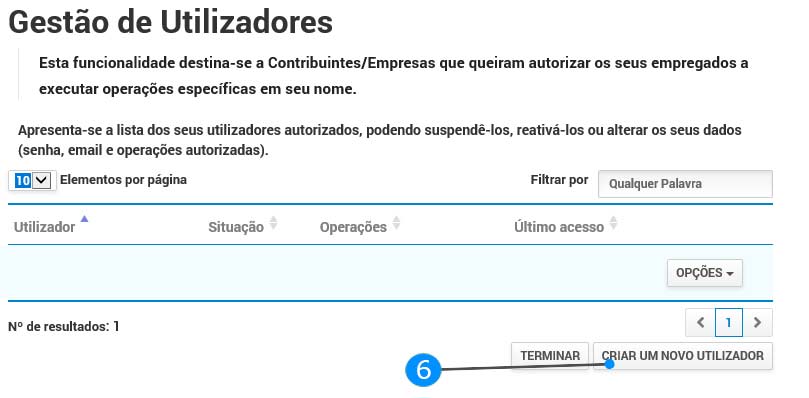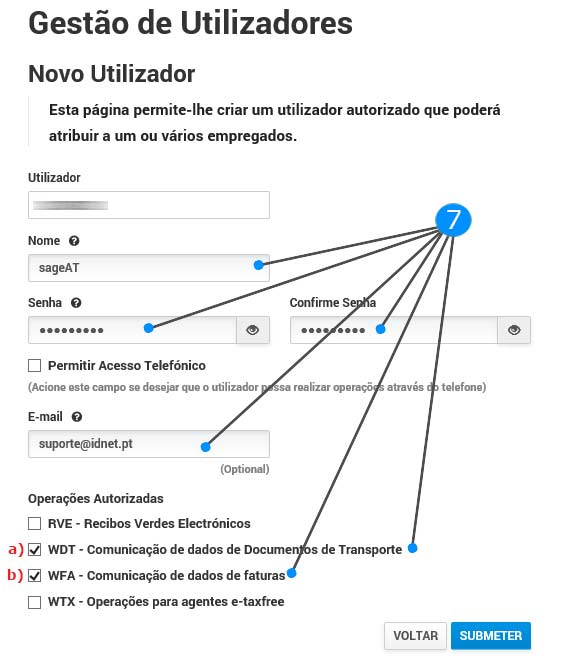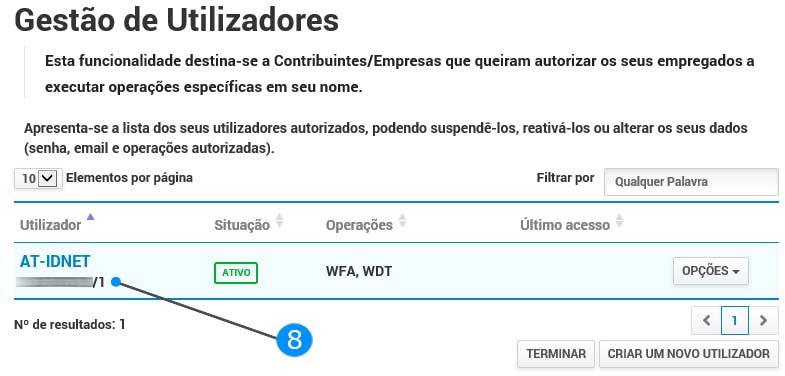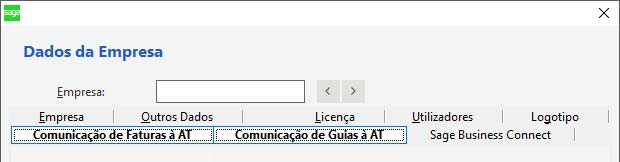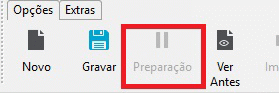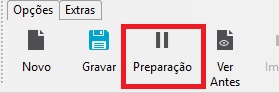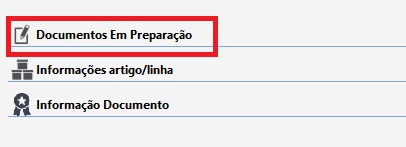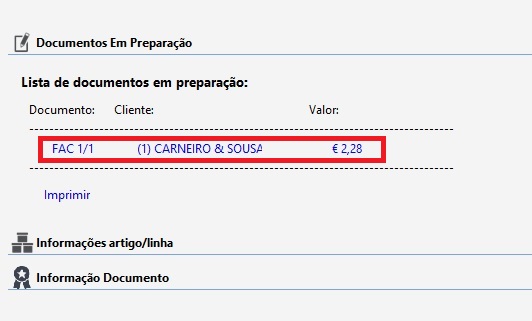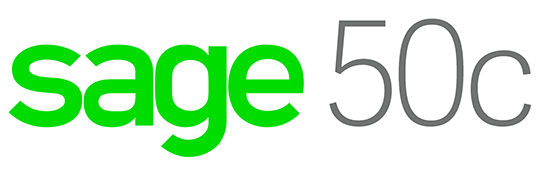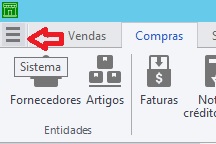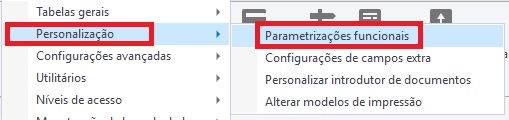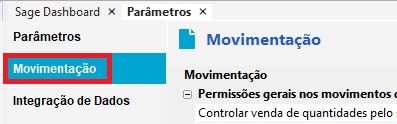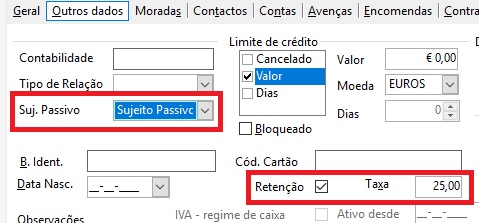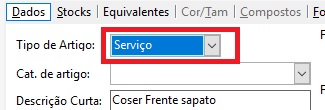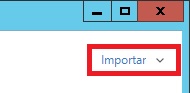Como Configurar o SAGE para Submissão Automática das Guias de Transporte e Faturas no Portal da AT
Como Configurar o SAGE para Submissão Automática das Guias de Transporte e Faturas no Portal da AT
A submissão automática das guias de transporte e documentos de venda para o portal da Autoridade Tributária “AT”, agiliza o funcionamento das Empresas.
Relativamente às guias de transporte de mercadorias, no qual é obrigatório* a sua submissão e tomar conhecimento do código de comunicação fornecido pela AT para o facultar à unidade de ação fiscal em caso de algum controlo de estrada
* Encontram-se excluídos da obrigação de comunicação os elementos dos documentos de transporte em que o destinatário ou adquirente seja consumidor final. Entende-se por consumidor final não sujeitos passivos de IVA, isto é, particulares.
Para se proceder com a parametrização do programa de faturação e gestão de stocks para o envio automático dos documentos de transporte e documento de venda, é necessário criar um utilizador no portal da AT “Autoridade Tributária”
com permissão para essas comunicações.
Caso ainda não tenha criado um utilizador para estes fins, pode consultar o nosso guia de ajuda!
Este guia de ajuda para a configuração do envio automático dos documentos através do software de gestão é válido para os programas de faturação e gestão de stocks Sage 50c, Sage Retail, Sage Gestão Comercial, Sage Factuplus Evolução.
Exemplificando:
1 – Executar a aplicação de Faturação Sage 50c, GC, Retail ou Factuplus, na identificação do utilizador escolher um utilizador com permissões de administrador de sistema “p.ex. Administrador”, colocar a respetiva password e clicar na opção [ Sistema ]
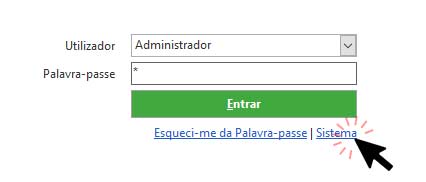
2 – Clicar no ícone [ Empresas ]
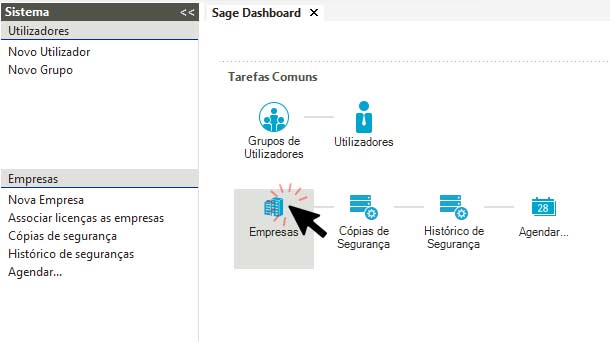
3 – Selecionamos a Empresa
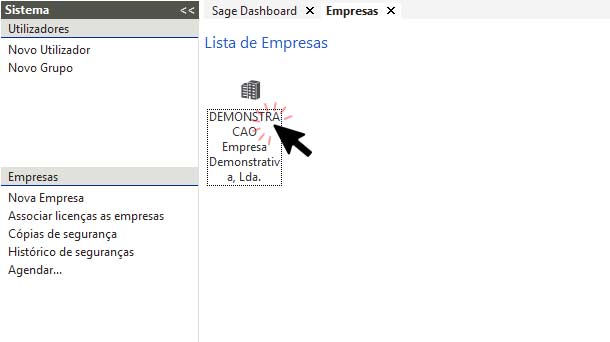
4 – Clicar no separador [ Comunicação de Guias à AT ] e clicar igualmente na secção [ Termos de uso ]
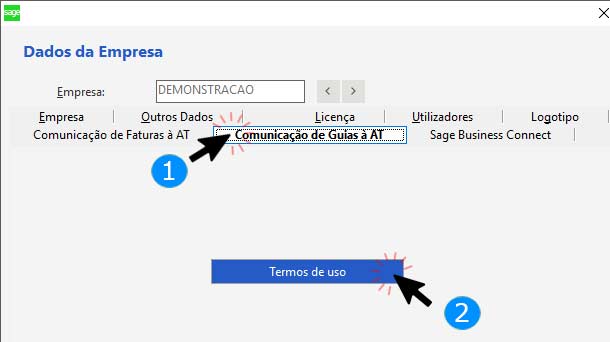
5 – Escrever o número atribuído ao utilizador que criou no portal da AT para estes fins e a respetiva password.
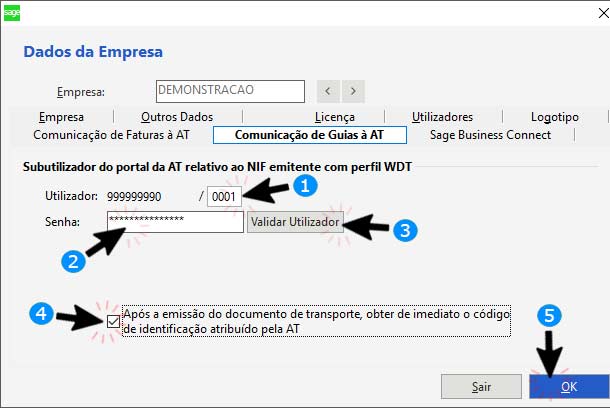
5.1) – O botão [ Validar Utilizador ] realiza um teste de verificação dos dados. Caso o utilizador e/ou password esteja errado, será alertado.
5.2) – A opção de [ Após a emissão do documento de transporte… ] refere-se à submissão automática da guia de transporte no portal da AT, assim que esta seja gravada no programa de faturação SAGE, o documento é submetido e atribuído o código de submissão, sem a necessidade de uma acção do utilizador.
Caso a opção não seja ativada, quando registar uma guia de transporte, esta não é submetida de imediato, sendo necessário voltar a carregar essa guia e clicar no botão de submissão AT para receber o código de submissão.
![]()
5.3 ) – Clicar em [ OK ] para que a aplicação guarde os dados
6 – Para a submissão automática dos documentos de venda “faturas, notas de crédito, notas de débito, etc), clicar no separador [ Comunicação de Faturas à AT ] e na opção [ Termos de uso ]
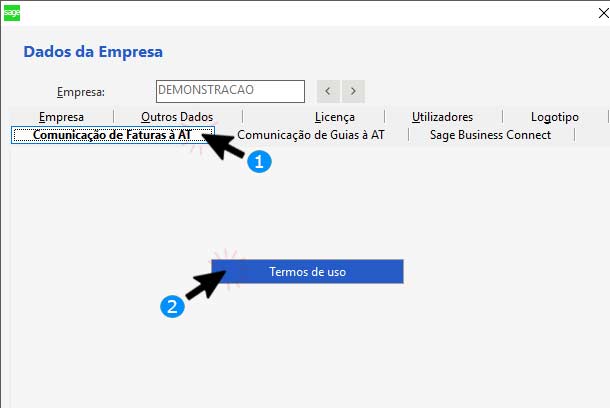
7 – Escrevemos o número atribuído ao utilizador que criamos no portal da AT para estes fins e a respetiva password.
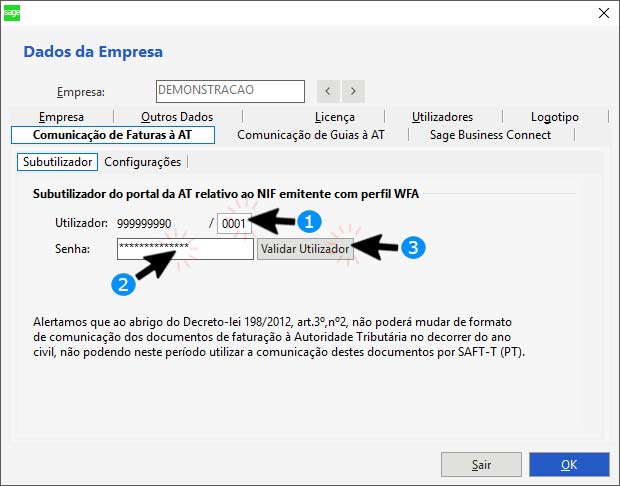
7.1) – O botão [ Validar Utilizador ] realiza um teste de verificação dos dados. Caso o utilizador e/ou password esteja errado, será alertado.
8 – Clicar no separador [ Configurações ], escrever a data que pretendemos que se inicie a submissão automática dos documentos de venda e clicar em [ OK ] para guardar.
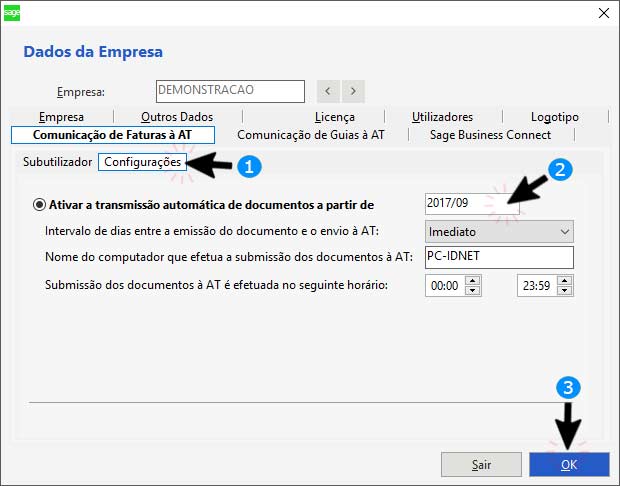
Alertamos que, ao abrigo do Decreto-lei 198/2012, art.3º, n2º, não poderá mudar de formato de comunicação dos documentos de faturação à Autoridade Tributária no decorrer do ano civil, não podendo neste período utilizar a comunicação deste documentos por SAF-T (PT)
Deixamos aqui uma sugestão relativamente às opções de configuração dos campos de comunicação automática das guias de transporte e documentos de venda para o portal da AT:
– Na secção de [ Comunicação de Guias à AT ], não colocar o “visto” na opção [ Após a emissão do documento de transporte, obter de imediato o código…], para nos dar a possibilidade de verificar os dados da guia após o registo desta e em caso de erra anular o documento, e depois dessa verificação, submeter o documento, clicando no ícone “AT”, presente nesse.
![]()
– Na secção de [ Comunicação de Faturas à AT ], nas [ Configurações ], colocar o “intervalo de dias entre a emissão do documento e o envio à AT:” para [ Após 3 dias ].
Deste modo, quando registamos um documento de venda “Fatura, Nota de Crédito, Nóta de Débito, Etc.”, este só será submetido automaticamente para o portal da AT, após 3 dias, possibilitando deste modo a anulação do documento antes da sua submissão, em caso de algum engano no registo deste.
Caso necessite de suporte técnico à sua aplicação SAGE, contacte-nos!
IDnet – Informática – Assistência Sage Grande Porto