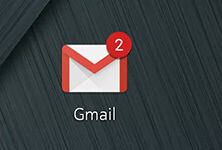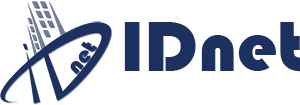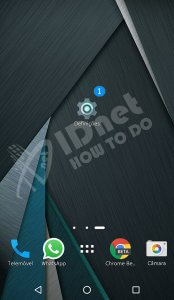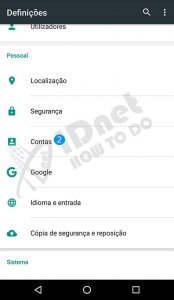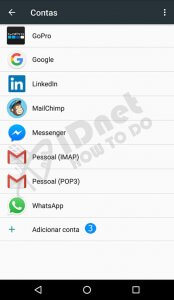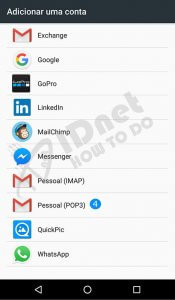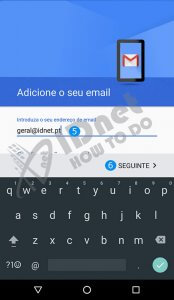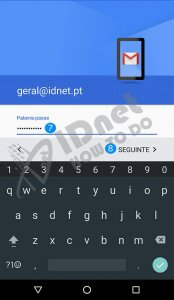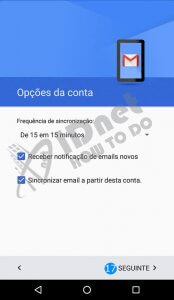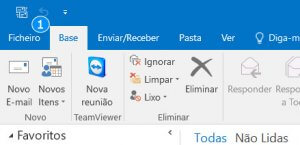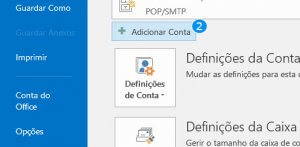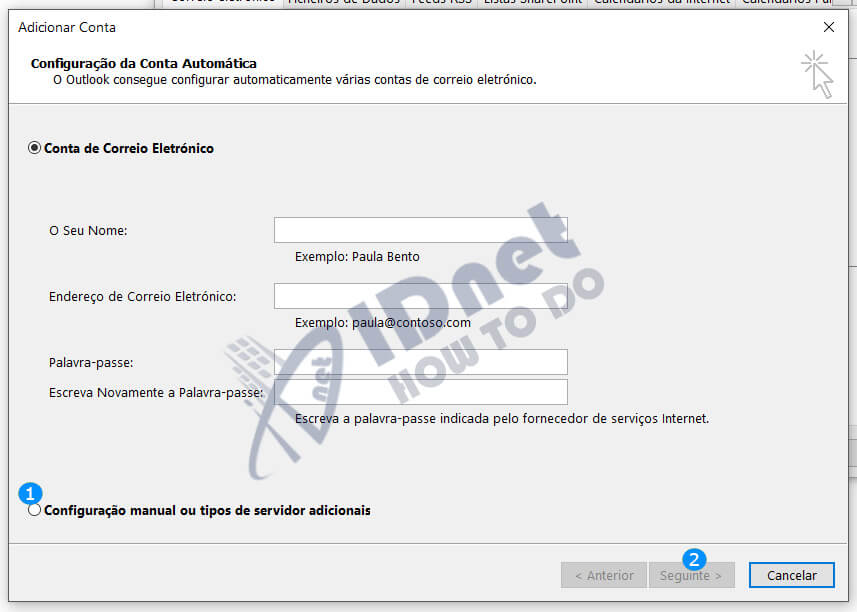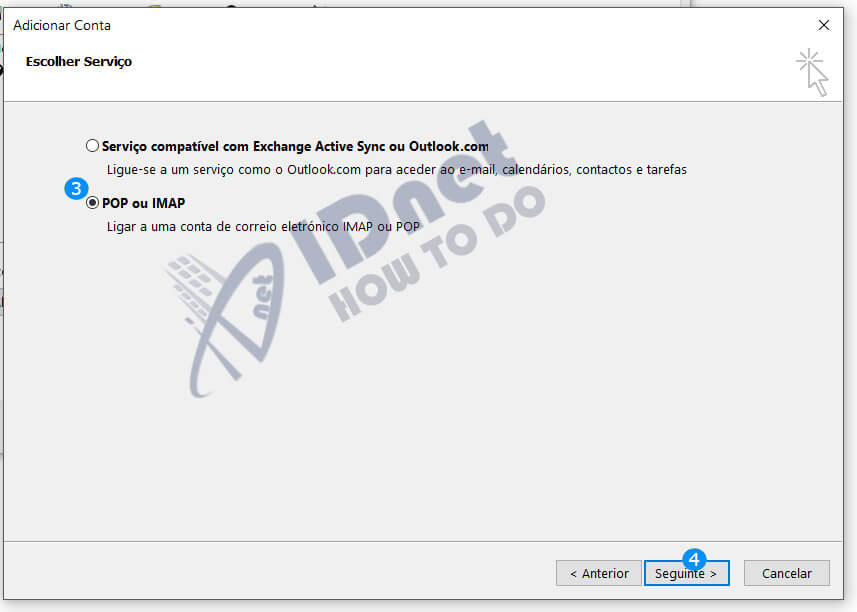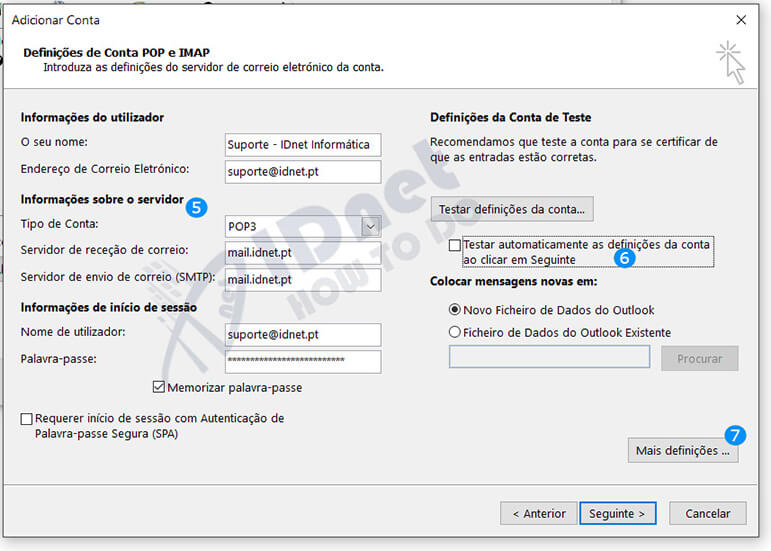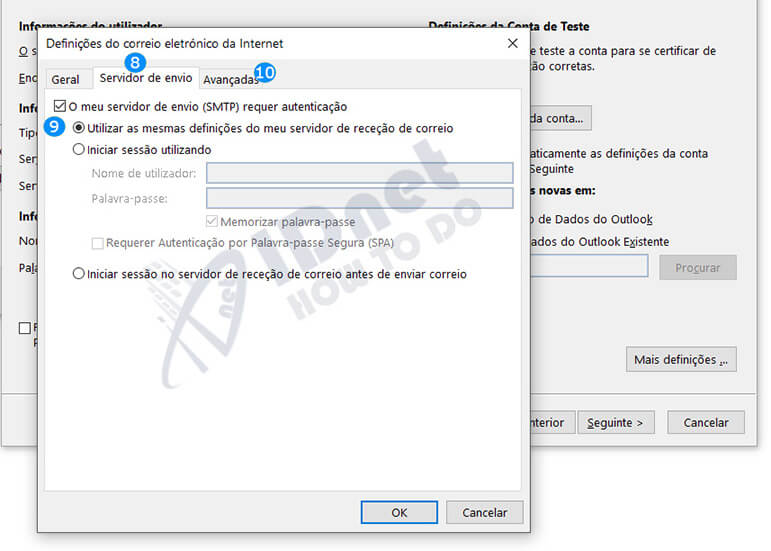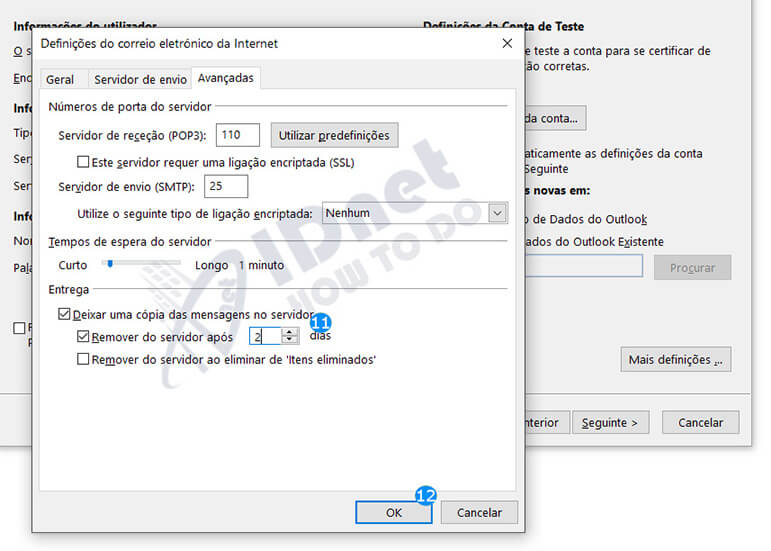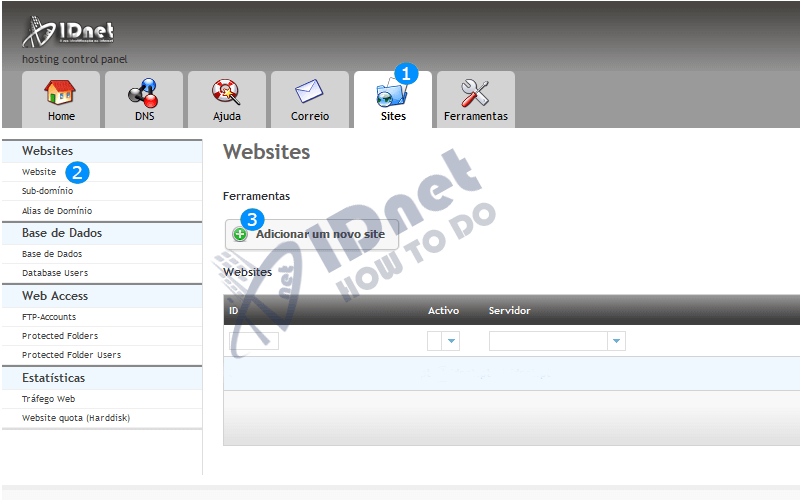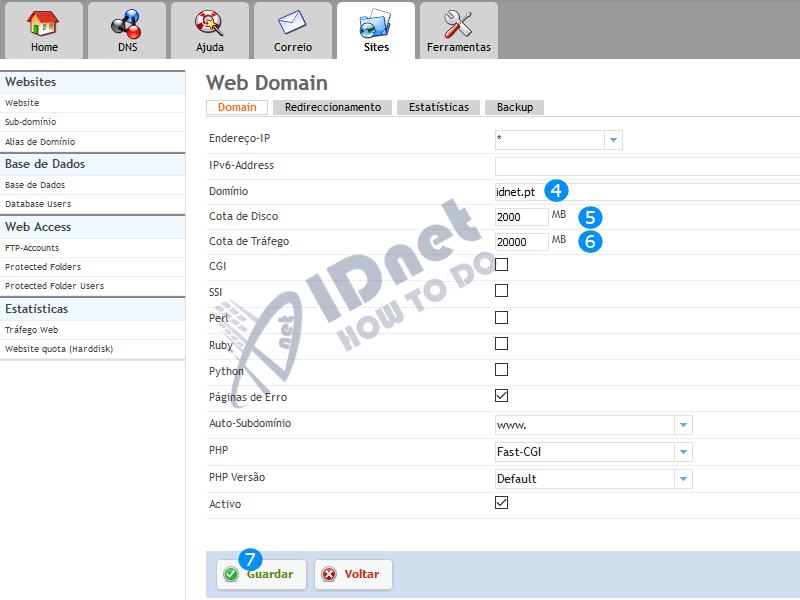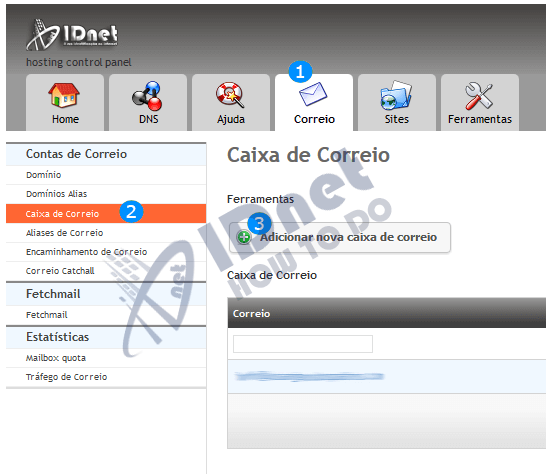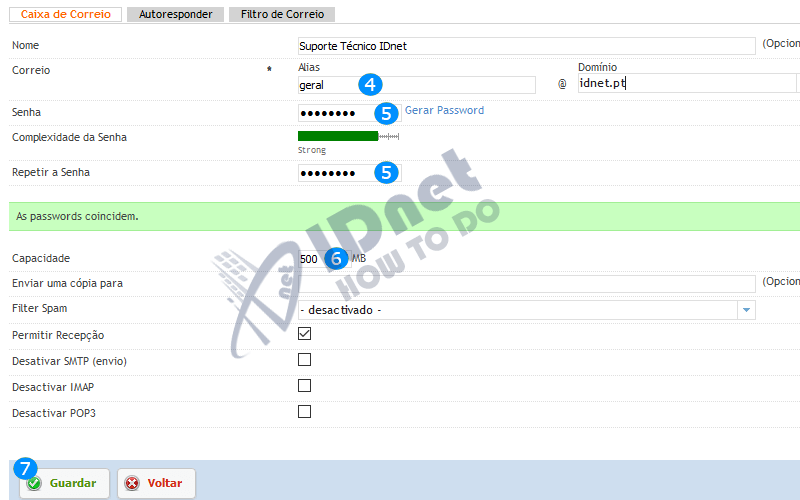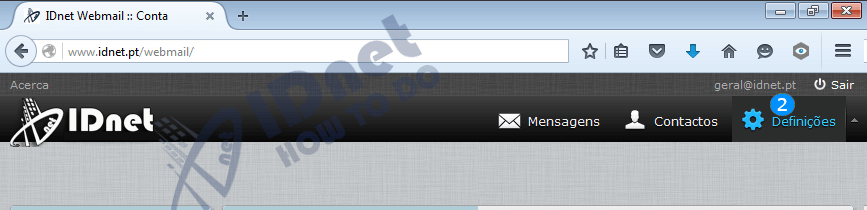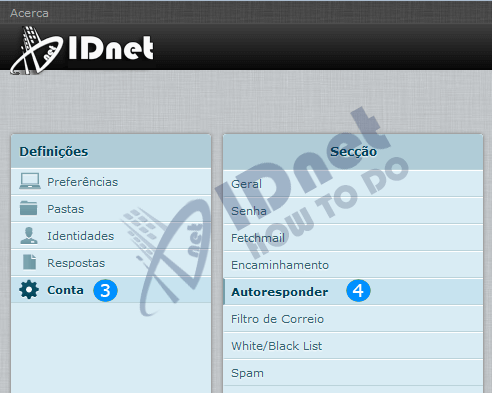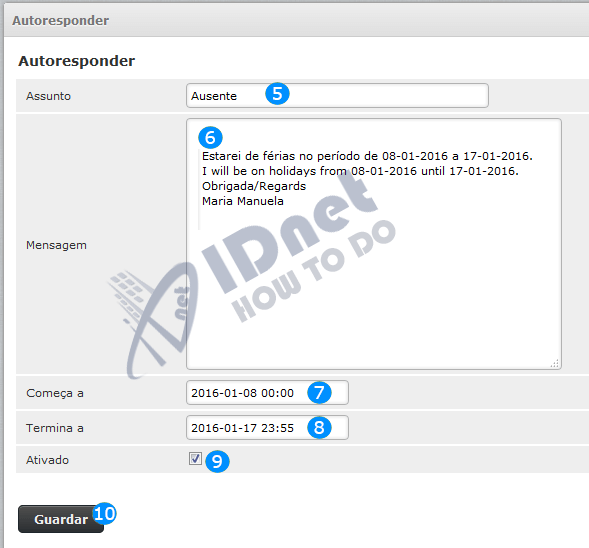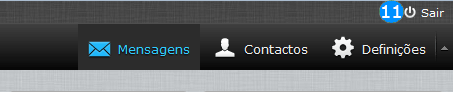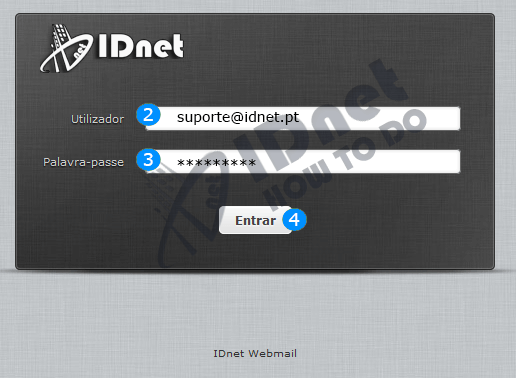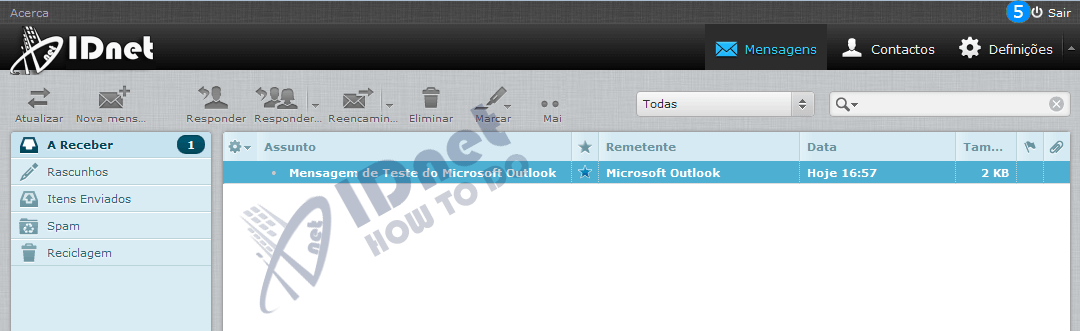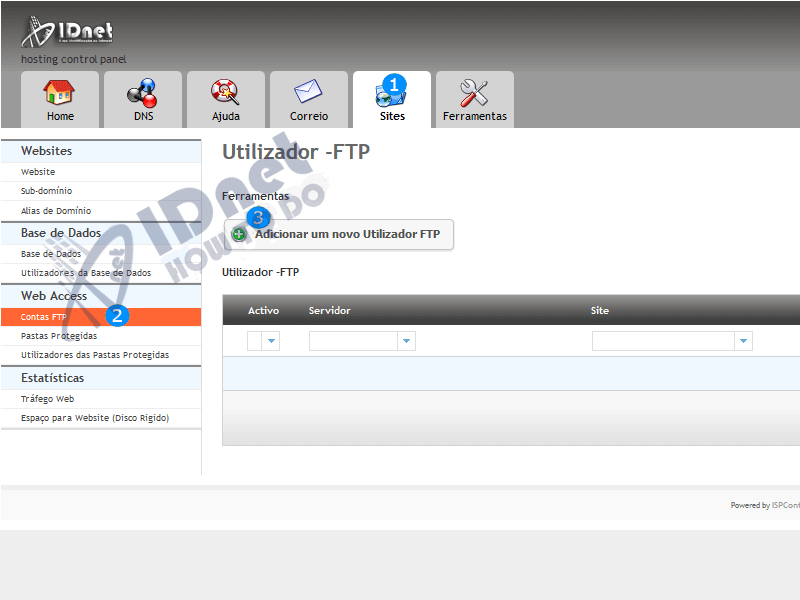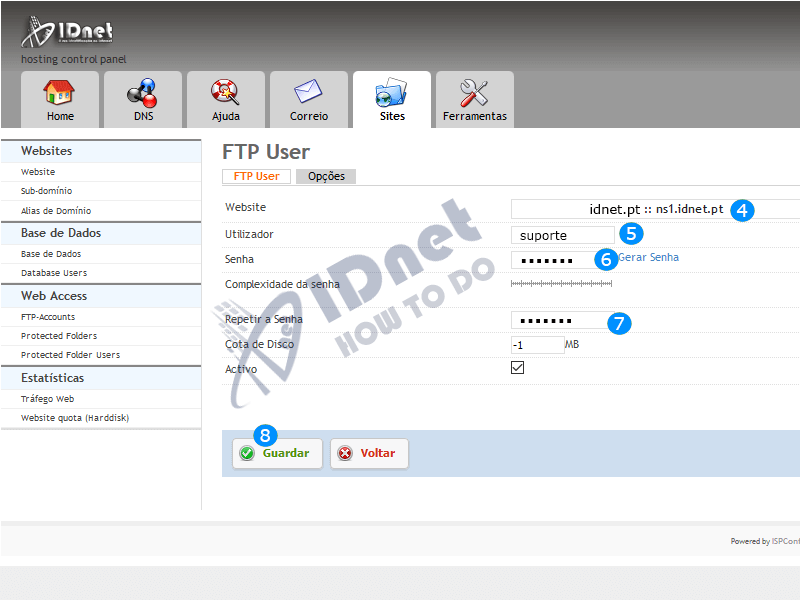Como configurar o seu email num telemóvel Android
Os passo poderão ser similares em versões mais antigas do Android, caso tenha alguma dificuldade ou dúvida contacte-nos, estamos sempre prontos para o ajudar!
1. Abrir as [ Definições ].
2. Abrir [ Contas ] que se encontra no grupo “Pessoal”.
3 . Adicionar uma Conta.
4. Tocar em [ Pessoal (POP3) ].
5. Preencher os dados com o seu [ endereço de email ].
6. Tocar em [ Seguinte ].
7. Colocar a password do seu email.
8. Tocar em [ Seguinte ].
9. Escrever o nome do seu servidor de email ( expl.: mail.oseudominio.pt).
10. No “Tipo de Segurança” escolher [ STARTTLS (aceitar todos os certificados) ], ou se preferir pode optar por [ Nenhum ].
11. Escolher a opção [ Nunca ] no “Eliminar email do servidor” caso tenha um seu PC ou portátil a descarregar também os seus emails.
12. Tocar em [ Seguinte ].
13. Escrever o nome do seu servidor SMTP ( expl.: mail.oseudominio.pt).
14. Na “PORTA” colocar [ 25 ].
15. No “Tipo de Segurança” escolher [ STARTTLS (aceitar todos os certificados) ], ou se preferir pode optar por [ Nenhum ].
16. Tocar em [ Seguinte ].
17. Tocar em [ Seguinte ].
18. No campo “O seu Nome”, personalize o nome conforme desejar.
19. Tocar em [ Seguinte ] para concluir.
Depois destes passos, basta abrir a aplicação para poder ler e responder aos email’s que lhe chegam ao telemóvel.