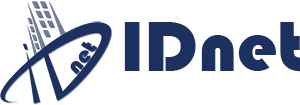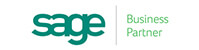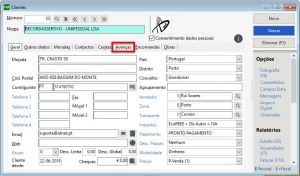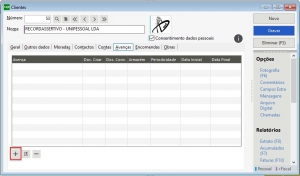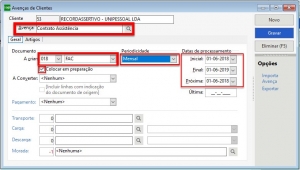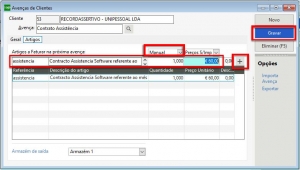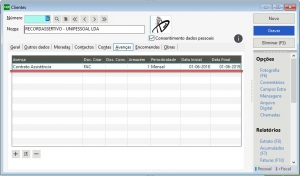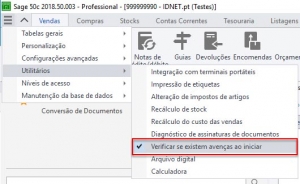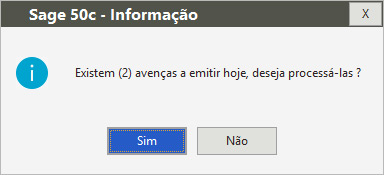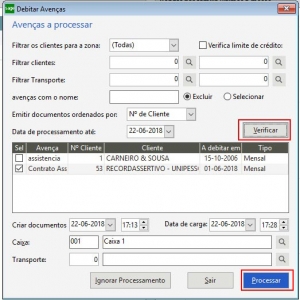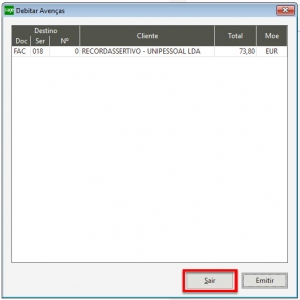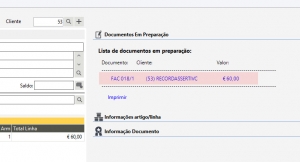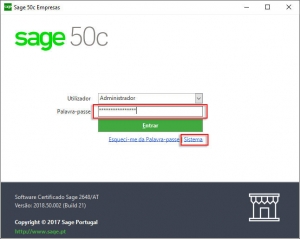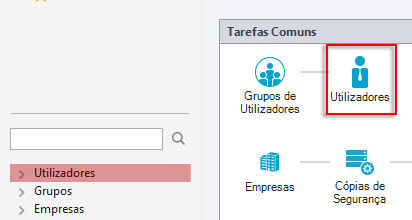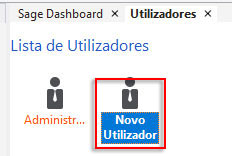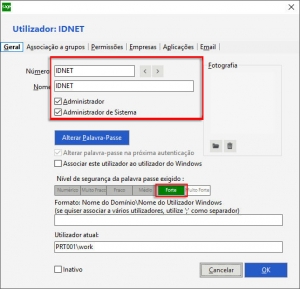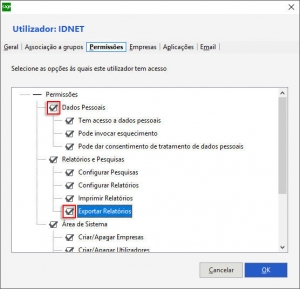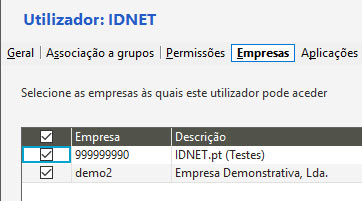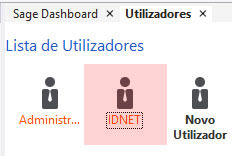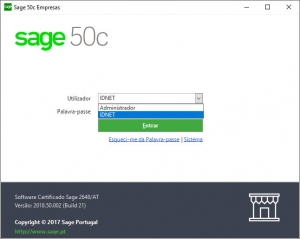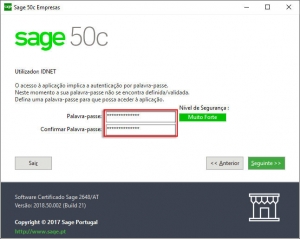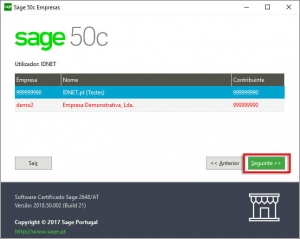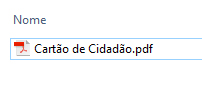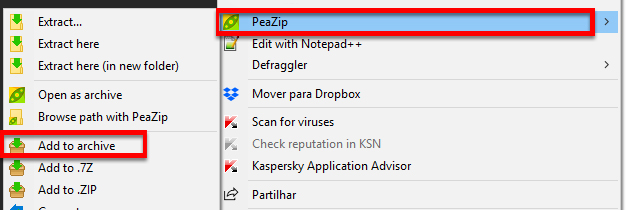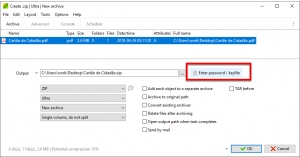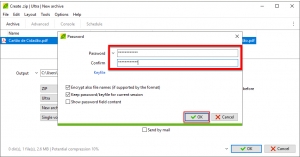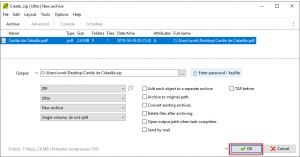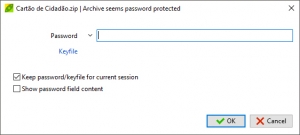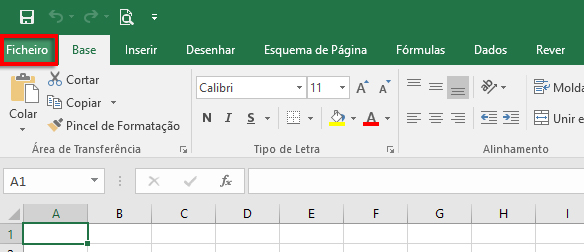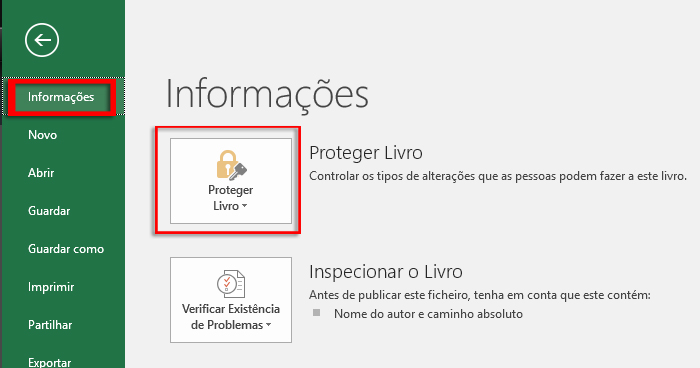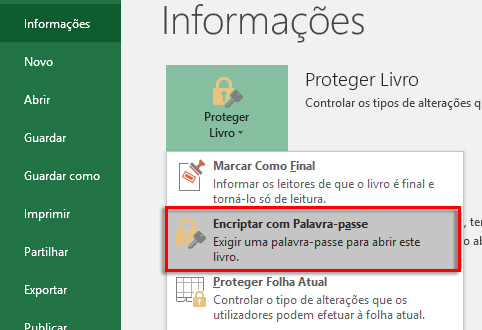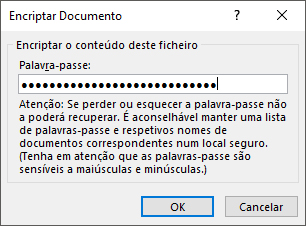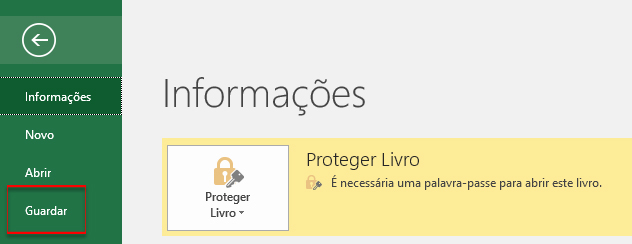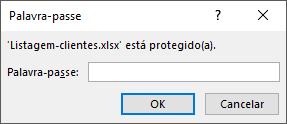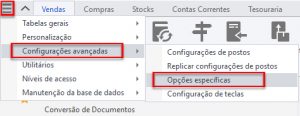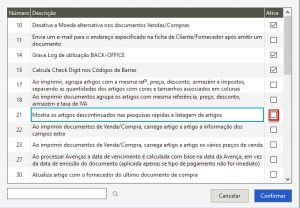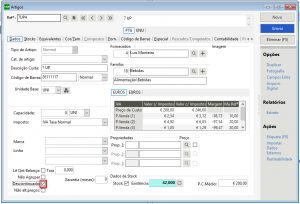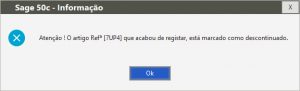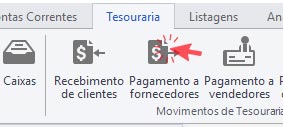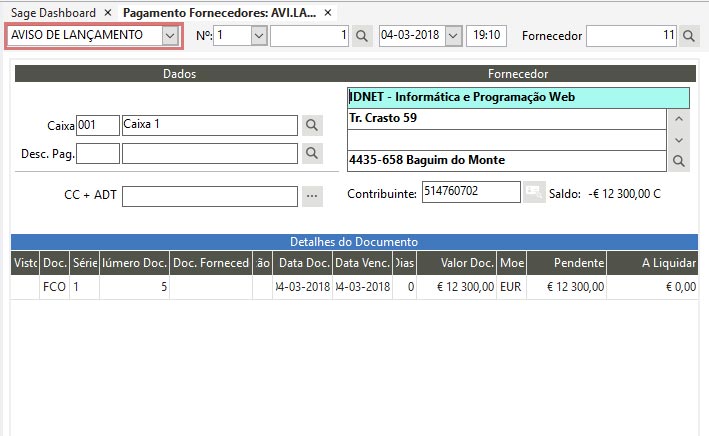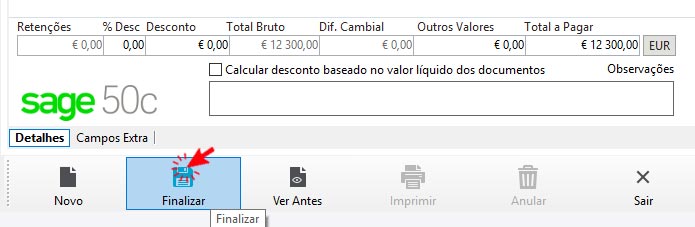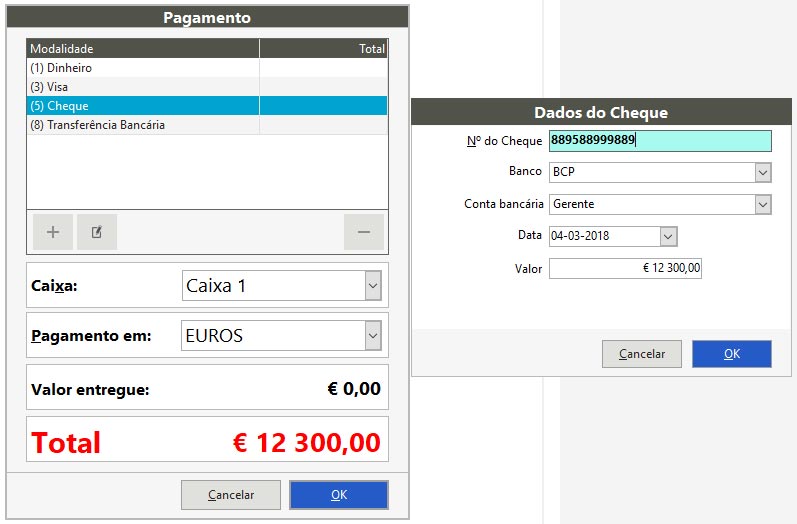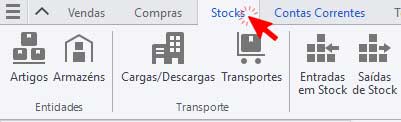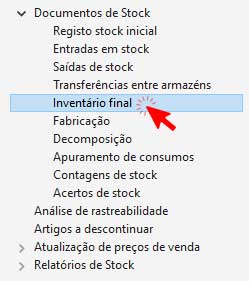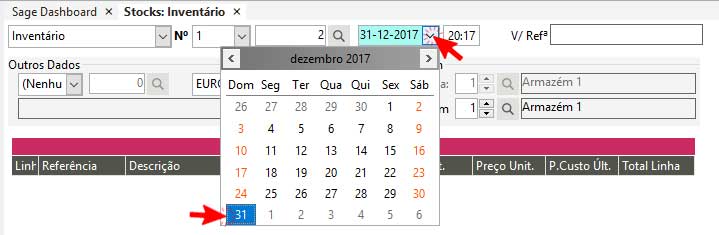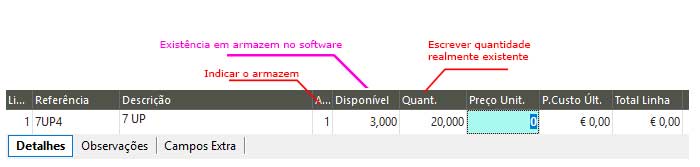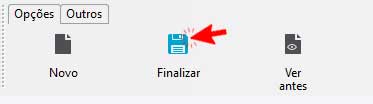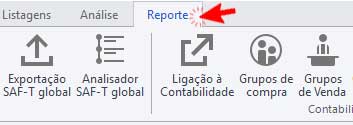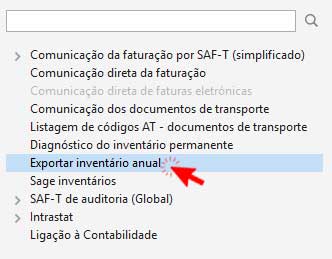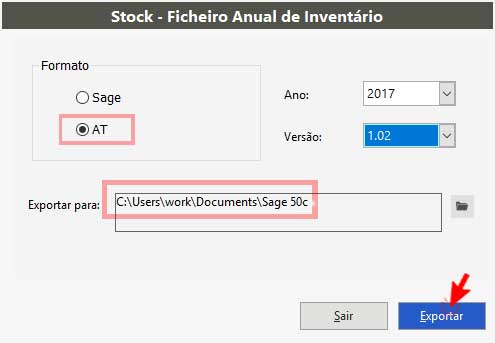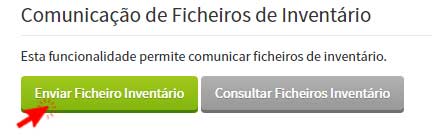Como criar Avenças no SAGE 50c cloud
Como criar Avenças no SAGE 50c
O uso de avenças de clientes permite uma otimização do processo de faturação em sistemas onde se verifica uma faturação periódica idêntica.
Será por exemplo o caso da faturação de contratos de assistência, quotas, encomendas diárias, etc…
As avenças são configuradas por cliente, podendo cada um deles ter várias avenças associadas, para o mesmo ou diferentes períodos.
Neste tutorial vamos explicar como criar uma avença no programa de faturação SAGE 50c
Exemplificando:
1- Abrimos a ficha de cliente e clicamos no separador [ Avenças ]
2- No rodapé estão disponíveis três botões que permitem adicionar, editar e eliminar avenças. Clicamos em adicionar [ + ]
3- Preenchemos os campos com as informações pretendidas, nomeadamente:
Avença: denominação da avença
A criar: Definir o tipo de documento e a série que a avença irá gerar
Colocar em preparação: o documento gerado pela avença será colocado em preparação. Nós colocamos o visto nesta opção porque gostamos de confirmamos as linhas e descrições da fatura antes desta ser registada.
Periodicidade:período em que será processada a avença – periodicidade diária, quinzenal, mensal, etc
Datas de processamento:
Inicial: data do primeiro processamento
Final: data de fim da avença. Caso não preencha este campo, a avença não terá fim, sendo processada sempre de acordo com a periodicidade definida
Próxima: data do próximo processamento
Existem outros campos que podem ser preenchido em caso de necessidade, tais como:
Última: data do último processamento efetuado
Pagamento: tipo de pagamento a ser assumido no documento resultante do processamento da avença
Transporte: transporte a ser assumido no documento resultante do processamento da avença
Carga: local de carga a ser assumida no documento resultante do processamento da avença
Descarga: local de descarga a ser assumida no documento resultante do processamento da avença
Morada: morada do cliente a ser assumida no documento resultante do processamento da avença
4- Clicamos no separador [ Artigos ] e lançamos os artigos/serviços que pretendemos que seja processada pela avença, clicando em [ + ] para adiciona-mos à grelha todos os artigos que pretemos e finalizamos, clicando em [ Gravar ].
NOTA: Selecione a opção [ Manual ] para poder definir o preço desejado.
5- Após gravarmos as linhas de artigos, temos na ficha do cliente a avença criada e clicamos em [ Gravar ]
6- Para o programa nos alertar automaticamente da existência de avenças a processar, é necessário clicar em Sistema ![]() -> [ Utilitários ] e clicar em -> [ Verificar se existem avenças ao iniciar ]
-> [ Utilitários ] e clicar em -> [ Verificar se existem avenças ao iniciar ]
7- Quando arrancarmos com a aplicação, irá aparecer um quadro informativo com avenças a serem processadas, clicamos em [ SIM ]
8- No quadro “Debitar Avenças” clicamos em [ Verificar ] para listar as avenças existentes, onde podemos selecionar as avenças que queremos processar nesse momento e clicamos em [ Processar ]
8- Como a avença foi definida no passo 3, para colocar em preparação o documento, basta clicarmos em [ Sair ].
9- Ao acedermos a [ Faturas ], os documentos processado pelas avenças estão disponíveis na secção [ Lista de documentos em preparação] para serem finalizados.
IDnet.pt – Suporte técnico informático : suporte@idnet.pt
SAGE apoio técnico – Assistência e Suporte técnico aos programas de faturação Sage GC, Factuplus, Retail, SAGE 50c em Rio Tinto – Baguim do Monte – Gondomar – Valongo – Ermesinde – Maia – Porto – Vila Nova de Gaia – Matosinhos
Técnicos de informática Gondomar