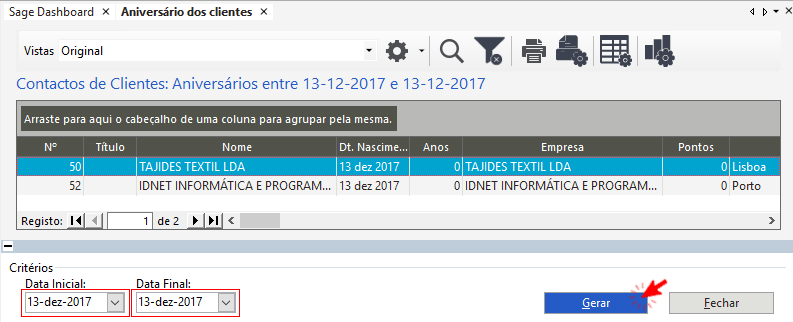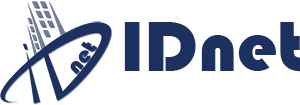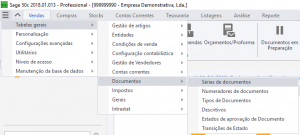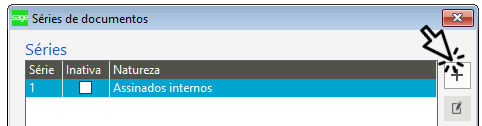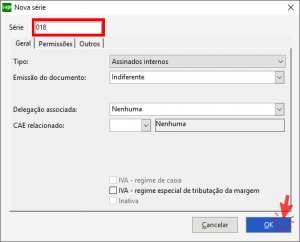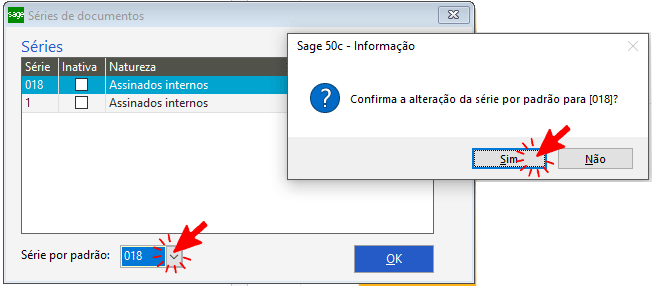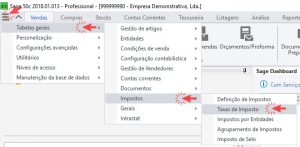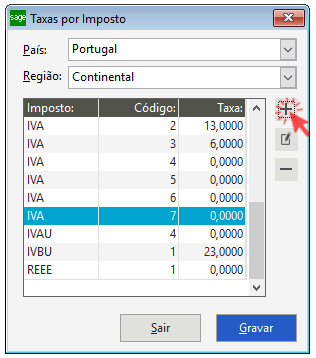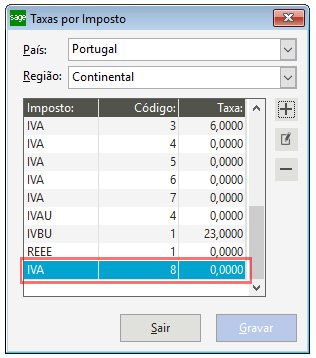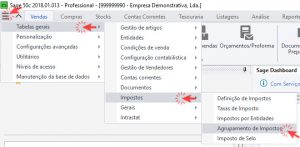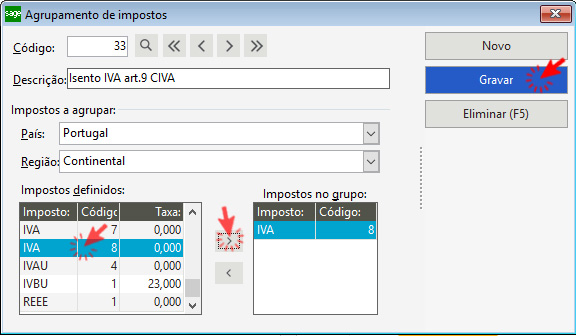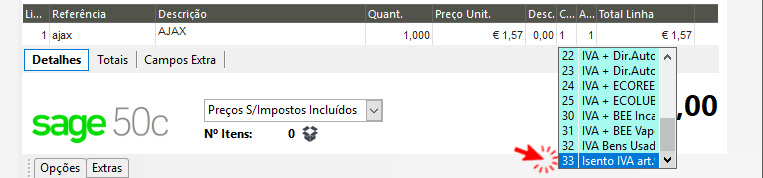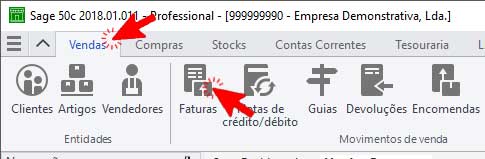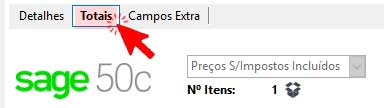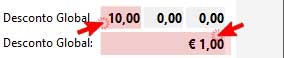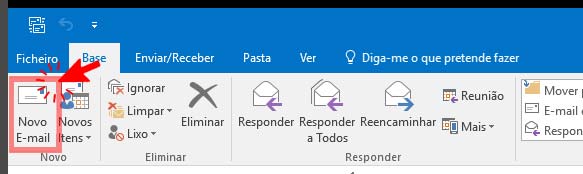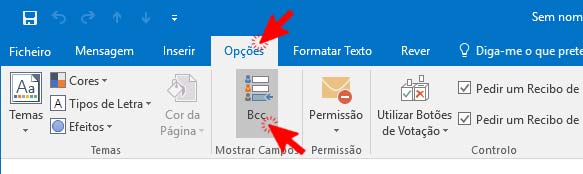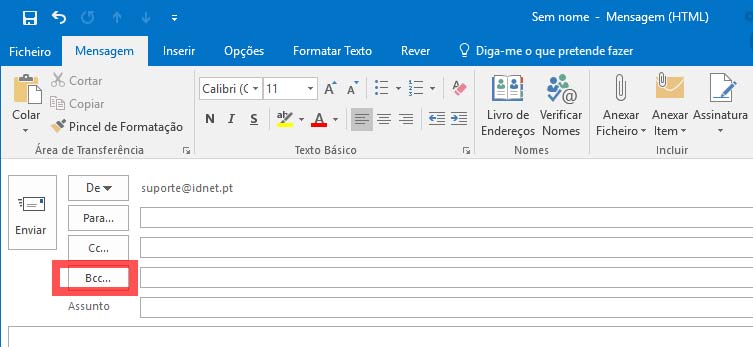Como Ativar Alerta de Data de Aniversário de Clientes – SAGE 50c
Ativar Alerta de Data de Aniversário de Clientes
SAGE 50c
Neste artigo técnico, vamos abordar um pormenor no software SAGE 50c:
Ser alertado do aniversário de um cliente
A postura de uma empresa que parabeniza seus cliente é uma mais valia e um reflexo da importância dada ao cliente.
Vamos mostrar como ativar a função de alerta de aniversário de cliente e como gerar uma listagem de datas de aniversários no programa de faturação certificado SAGE 50c:
1- Clicar no ícone [ Clientes ] ![]()
2- Abrimos a ficha do cliente e clicamos no separador [ Outros dados ]
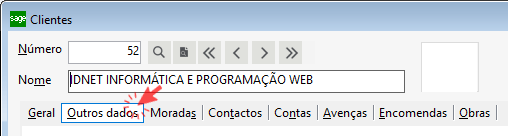
3- Preenchemos a data de aniversário no campo [ Data Nasc. ] e clicamos em [ Gravar ]
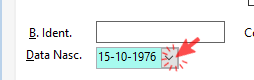
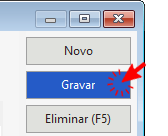
Após definirmos a data de aniversário na ficha do cliente, vamos ativar os “alertas de aniversário.
4- Clicar no ícone [ Sistema ] ![]() presente no canto superior esquerdo do programa Sage 50c
presente no canto superior esquerdo do programa Sage 50c
5- Percorremos os menus [ Configurações avançadas ] -> [ Configurações de postos ]
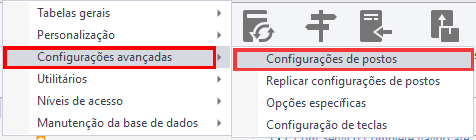
6- Na árvore referente ao terminal que se pretende ativar os alertas de aniversário, clicamos em [Parâmetros Ficheiro INI ]

7- Colocando o visto na opção [ ShowBirthdaysWarningAtStartUP ] e clicar em [ Fechar e gravar ] presente no rodapé do quadro.

![]()
Deste modo, quando abrir o programa de faturação e nesse dia algum cliente fizer anos, será alertado com a presença de uma caixa no canto inferior direito da aplicação

Como o alerta é muito rápido, desaparecendo em pouco mais de 2 segundos, o que por vezes não dá tempo para clicar no link do alerta [ Ver relatório de Aniversários de Clientes ] ,para podermos consultar com mais calma os aniversários dos clientes nesse dia ou entre datas, podemos gerar uma listagem com essa informação, bastando clicar no separador [ Listagem ]
![]()
Abrir as opções de cliente e clicar em [ Aniversário ]
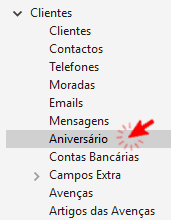
Selecionar as datas pretendidas para a listagem e clicar em [ Gerar ]