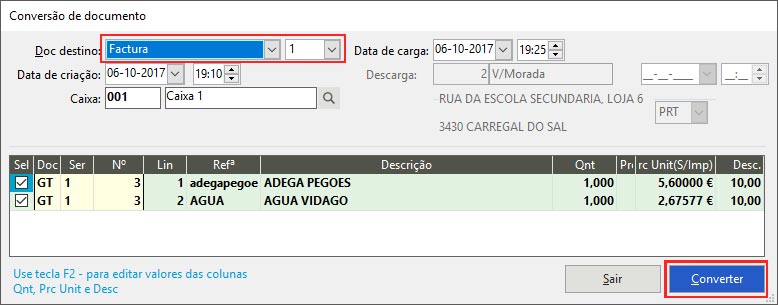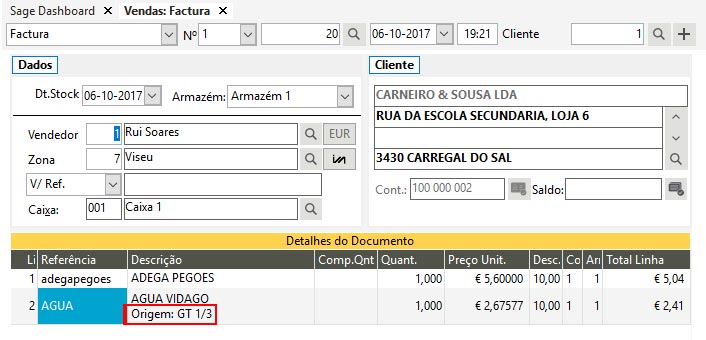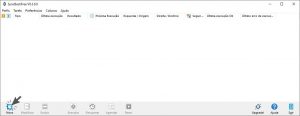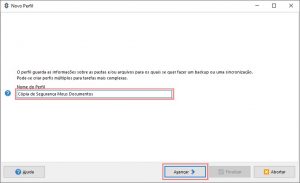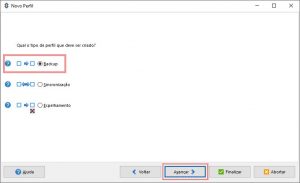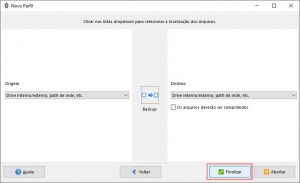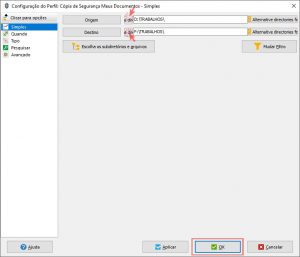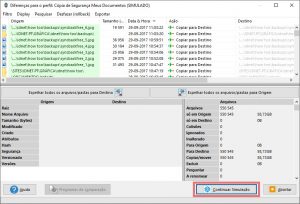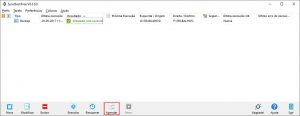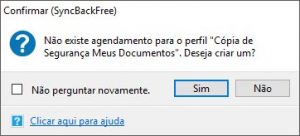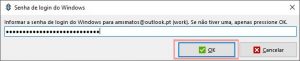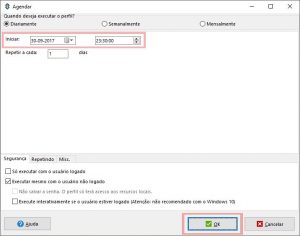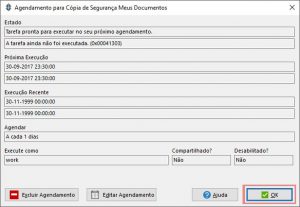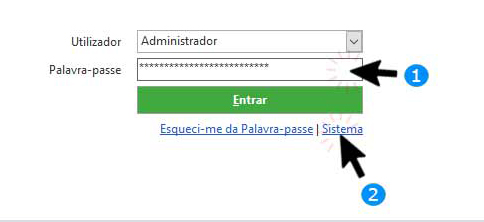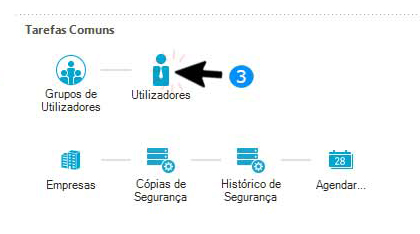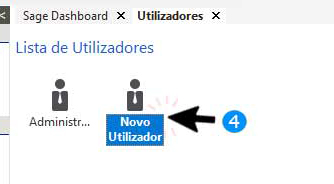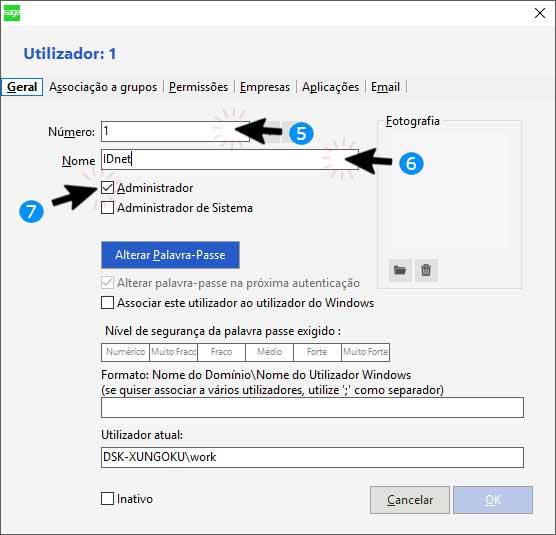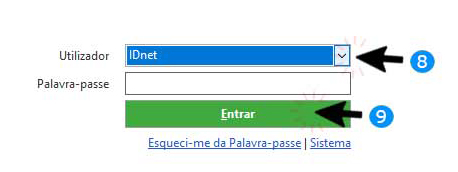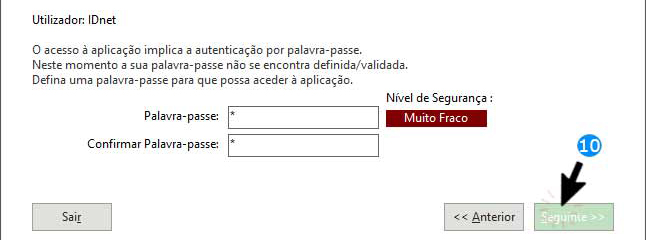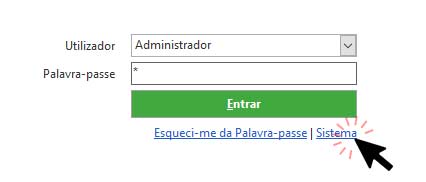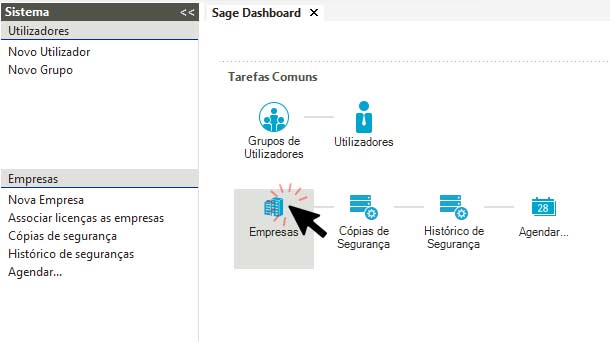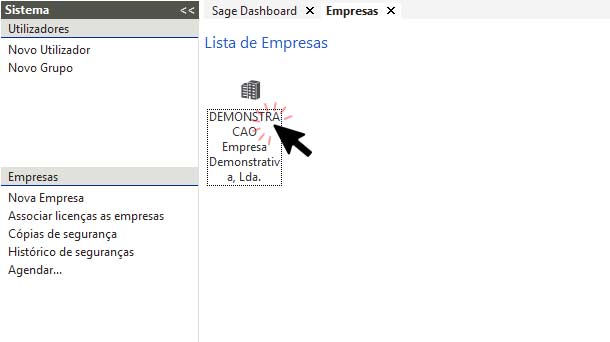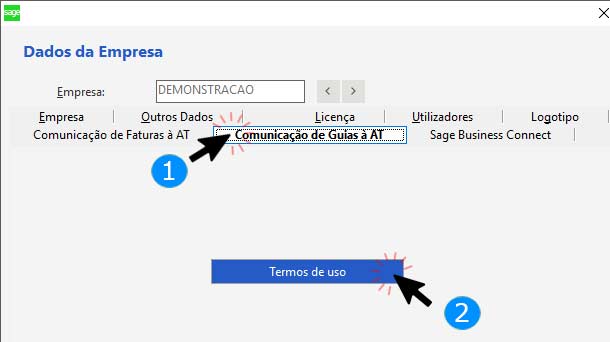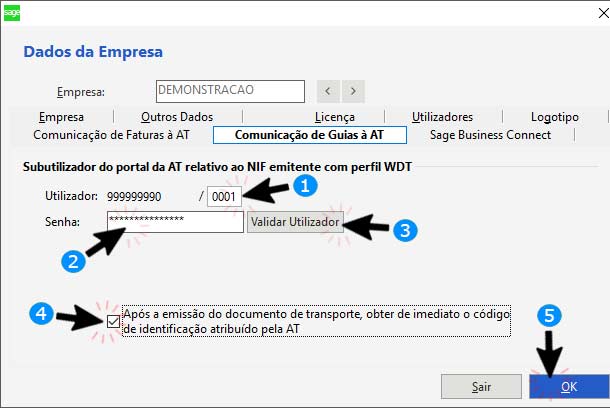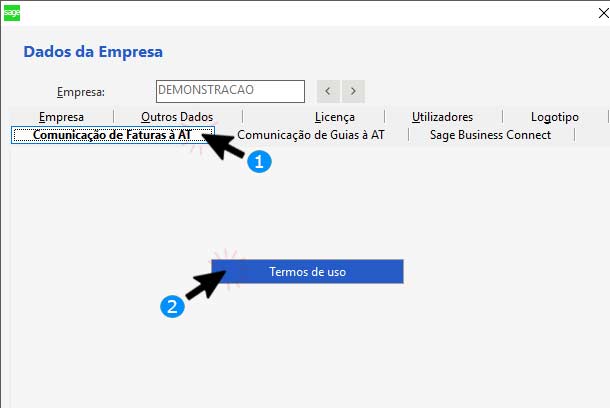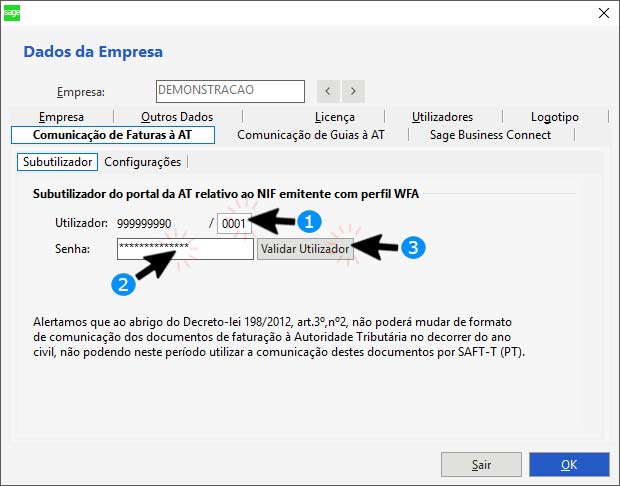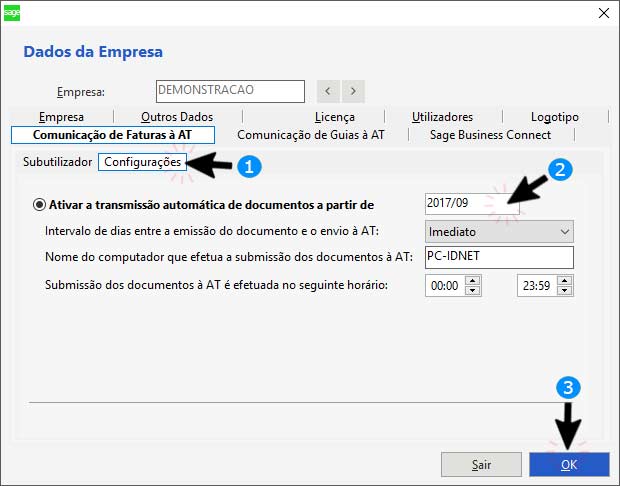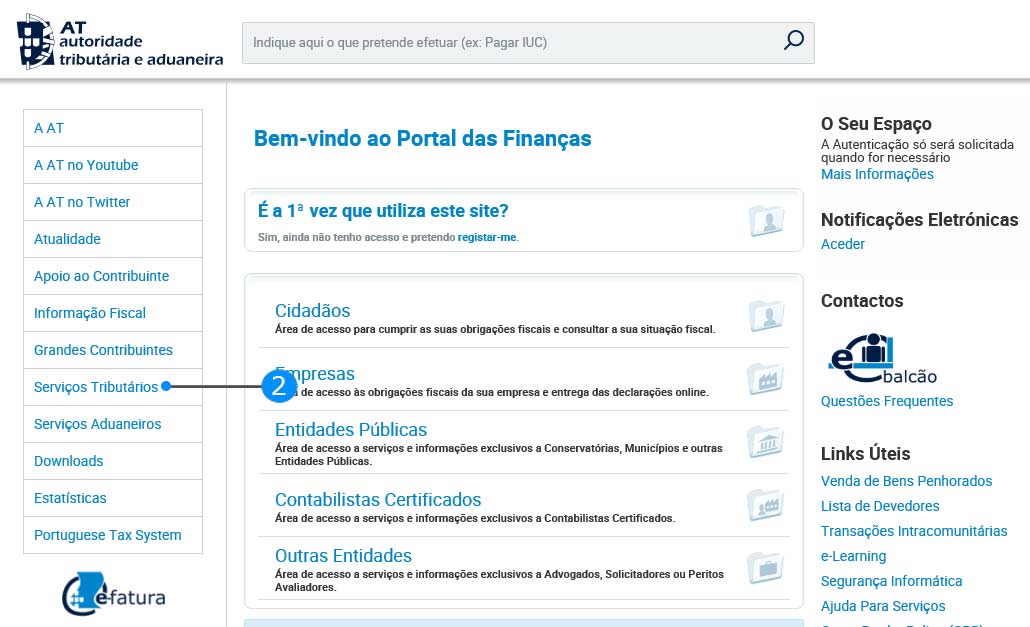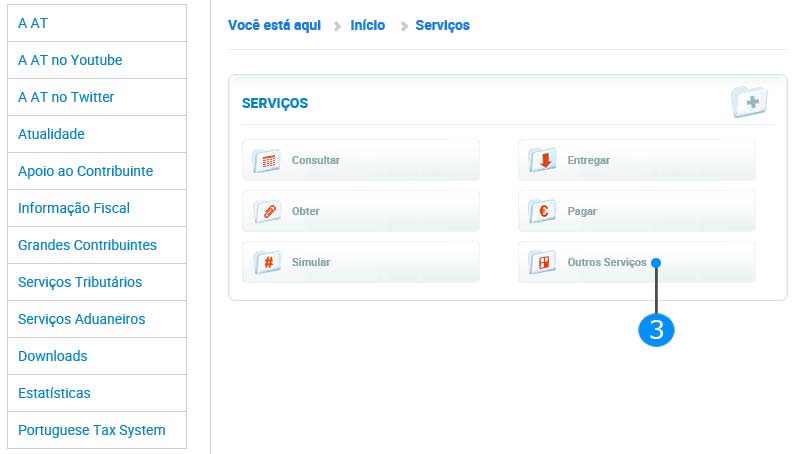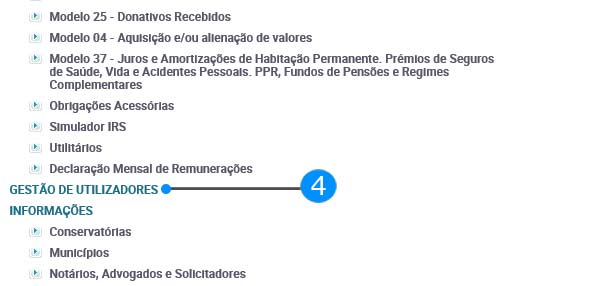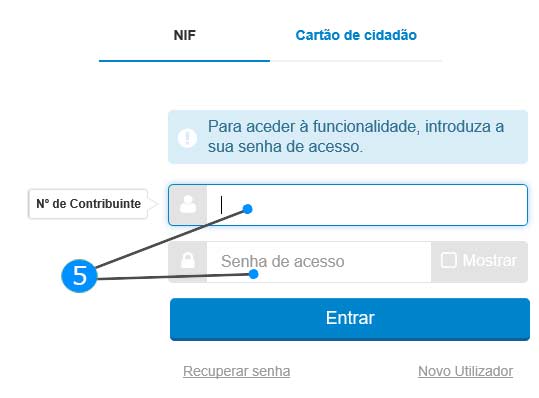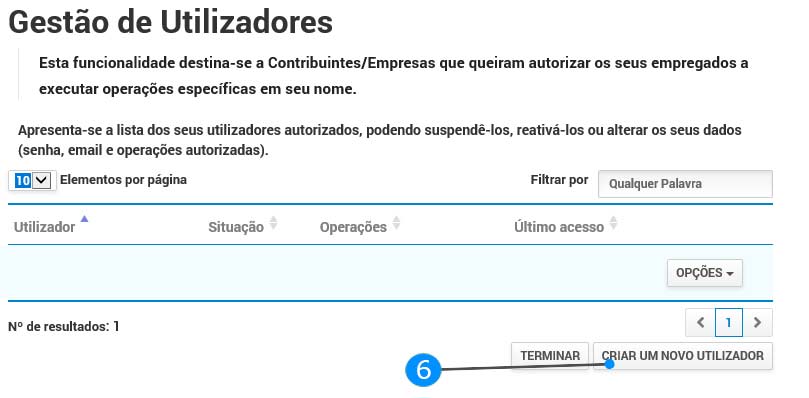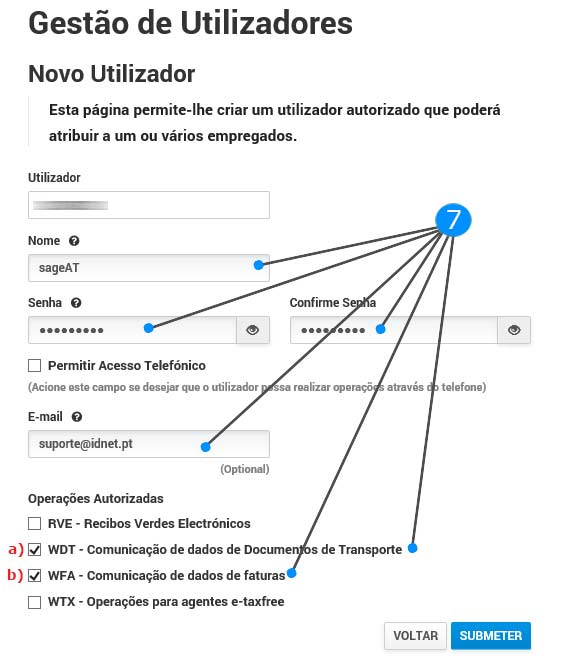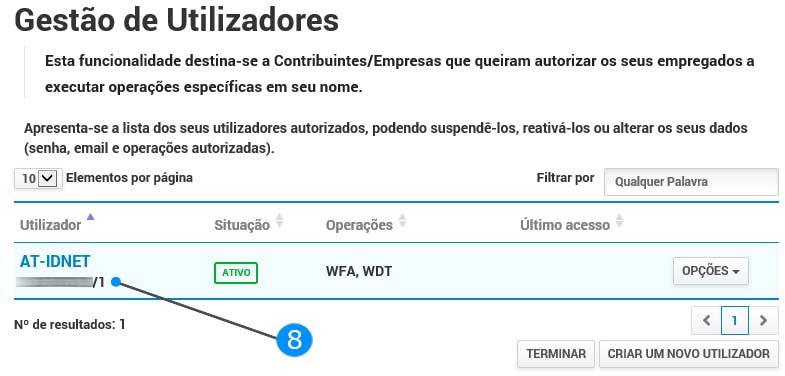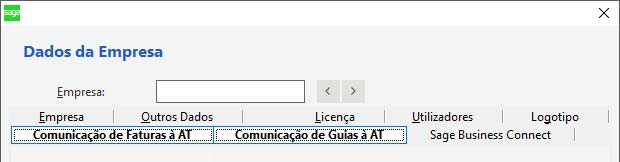Como Saber a Minha Versão do Sage Gestão Comercial?
Como Saber a Minha Versão do Sage Gestão Comercial?
Em alguns casos, necessitamos de saber a nossa versão do programa de faturação Sage, que atualmente temos instalado nos nossos postos de trabalho bem como informações da licença SAGE e contrato SAGE.
Nota: Os passos aqui apresentados podem ser semelhantes nas aplicações Sage Retail, Sage 50c e Sage Factuplus.
Apresentamos os locais onde pode consultar essas informações:
O ponto 4 é o mais importante, pois apresenta toda a informação centralizada: versão do software, linha do software, contrato sage, licença do programa, etc.
1 – No arranque do seu programa de faturação:
Podemos verificar no cabeçalho o nome da aplicação de gestão, neste caso é o [ sage Gestão Comercial ] e no rodapé sabemos a versão atualmente instalada [ 2017.03.007 ].
2 – No software de faturação:
No topo do programa (Cabeçalho), é-nos informado o nome do programa de faturação certificado [ Sage Gestão Comercial ], a versão instalada [ 2017.03 ] e linha do programa sage [ Vision – Gestão Comercial (SGC12) ]
A “linha”, representa as características funcionais que o programa de faturação disponibiliza, dependendo da licença adquirida, neste caso a linha é a [ Vision ] Código identificativo da linha [ SGC12 ]

Caso pretenda consultar as linhas disponíveis no programa de faturação Sage GC, clique [ AQUI ]
3 – No “dashboard” da aplicação, conseguimos visualizar o tipo de contrato SAGE que temos, neste caso é o contrato Sage Care Premium que é válido até 11-04-2018.

4 – Quando o programa de faturação está aberto, no rodapé deste, mais propriamente no canto inferior esquerdo, está presente um link com a versão de instalação da aplicação.

Ao clicar no link, é apresentada uma caixa que mostra ao pormenor todas as informações referentes ao programa, nomeadamente:
- Número da Licença
- Código do Cliente
- Qual a linha do programa Sage GC (Basic, Prime, Vision) e sua versão dentro dessa linha
- Em que nome está emitida a licença
A licença deverá estar emitida no nome da sua empresa ou em seu nome no caso de empresários em nome individual, caso contrário poderá estar a utilizar uma licença ilegal SAGE.
- Número de Postos
- Qual o contrato SAGE ativo e seu período
- Funcionalidades ativas
- Funcionalidades extras ativas, condicionadas ao tipo e data de contrato
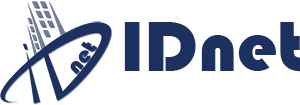
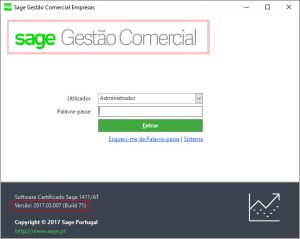
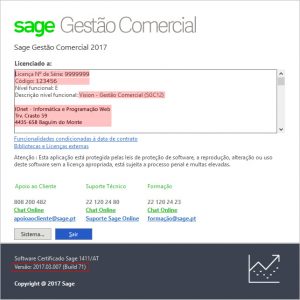
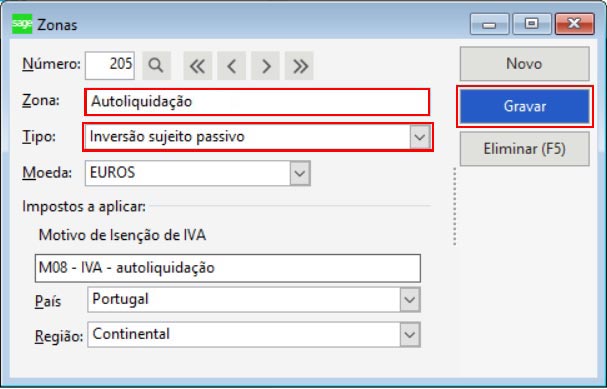
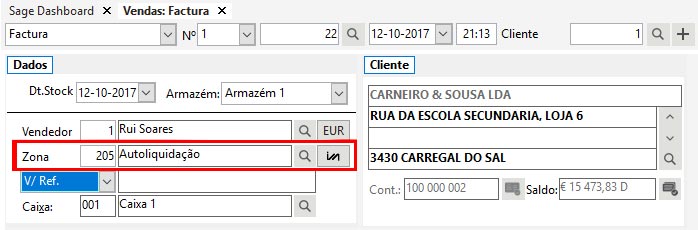

 , diretamente no Sage Dashboard ou através dos menus
, diretamente no Sage Dashboard ou através dos menus 
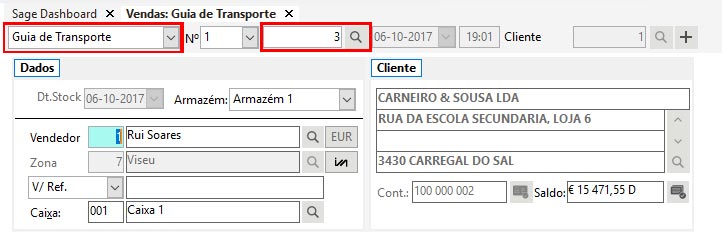
 , bastando clicar neste
, bastando clicar neste