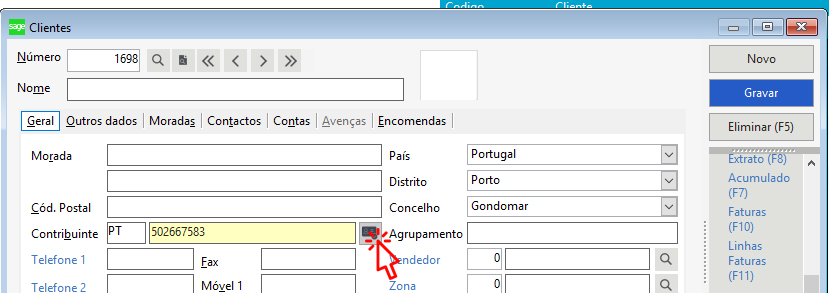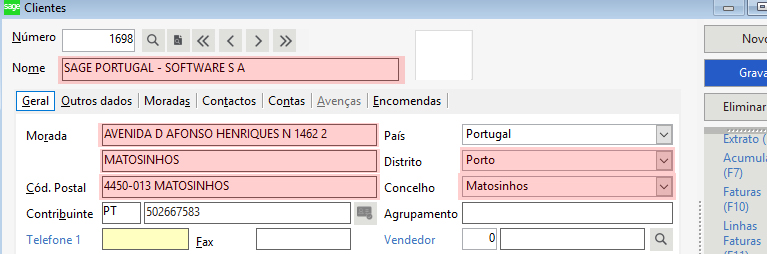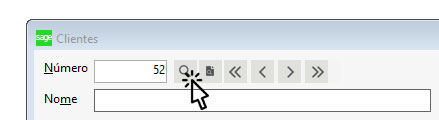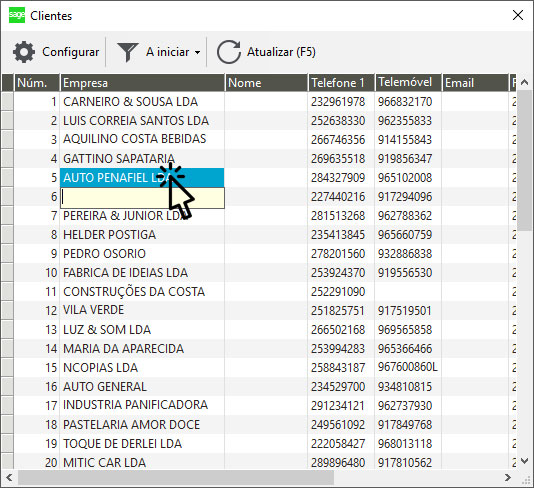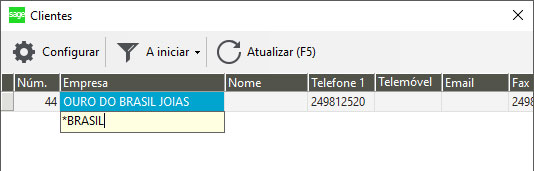Manual SAGE – Como Utilizar o Arquivo Digital no Sage Gestão Comercial, Sage Retail, Factuplus

Como utilizar o arquivo digital no Sage Gestão Comercial
O Sage Gestão Comercial bem como o Sage Retail e o Sage Factuplus têm a possibilidade de integrar o módulo de arquivo digital, o que é uma mais valia na organização do documental da Empresa.
Permite anexar documentos/ficheiros nos movimentos como por exemplo, adicionar a cópia da fatura de compra num lançamento de compra, digitalização ou uma imagem de comprovativo de transferência a um pagamento a fornecedor, etc
Com esta funcionalidade, é mais fácil centralizar informação referente a cada lançamento, eliminando a necessidade de procurar originais nas capas ou requisitar à contabilidade esses documentos de compra.
Exemplificando:
1 – Abrimos um registo (seja uma fatura de compra, venda, pagamentos, recibos, guias, documentos de armazém), no rodapé seleccionamos o separador [ Extras ] e clicamos em [ Arquivo Digital ]

2 – Clicamos na opção [ Importar ], no qual apresenta o explorador para escolher o ficheiro que pretende anexar
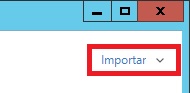
Deste modo ficam anexados os documentos e ficheiros que escolher e disponíveis para futura consulta.
Este módulo está presente nas versões Sage Retail, Sage Factuplus e no Sage 50c
O SAGE 50c é a evolução do Sage Gestão Comercial e Sage Factuplus.
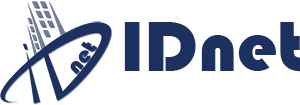





 , diretamente no Sage Dashboard
, diretamente no Sage Dashboard
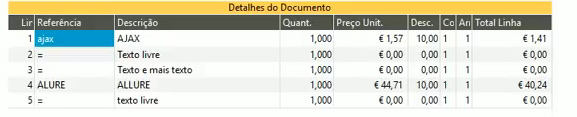
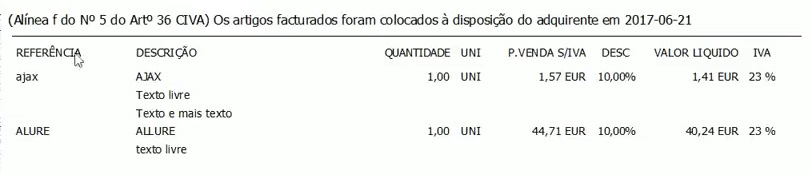
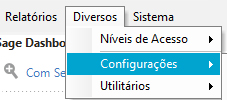
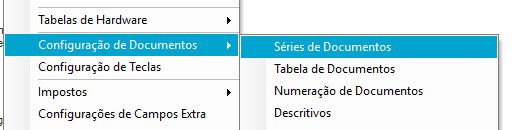
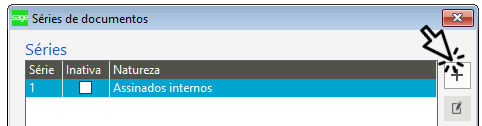
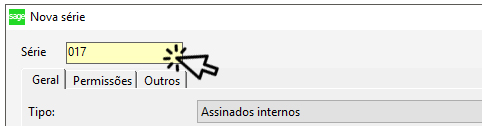
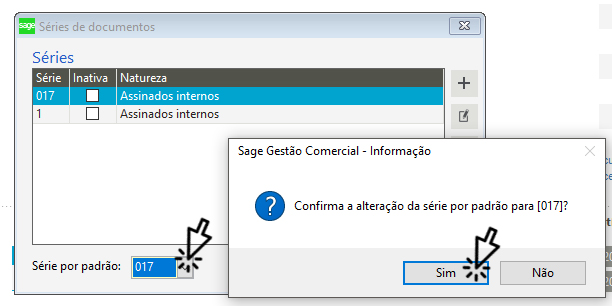


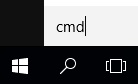
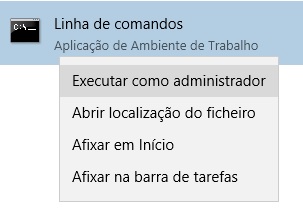
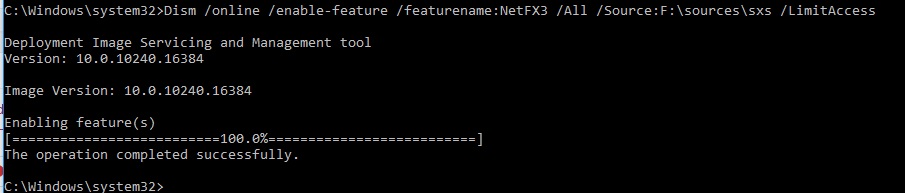
 , diretamente no Sage Dashboard
, diretamente no Sage Dashboard