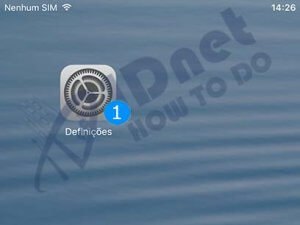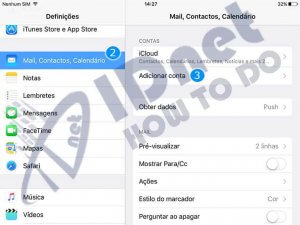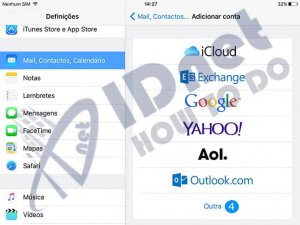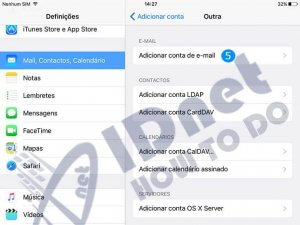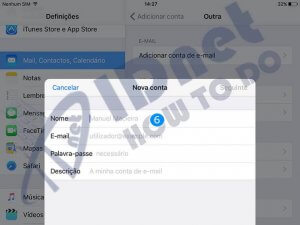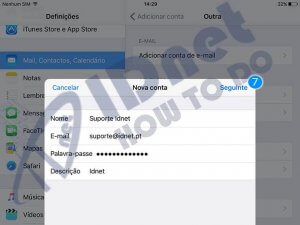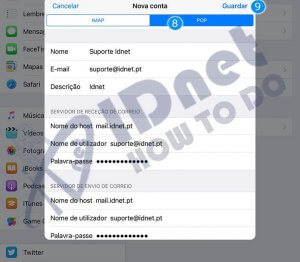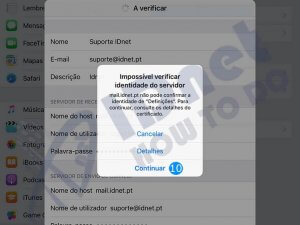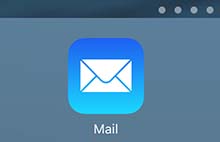Sem suporte JAVA! E agora como entrego a declaração de IRS/IRC?

Cada vez mais browsers removem suporte para aplicações JAVA, alegando existir vulnerabilidades.
A realidade é que o JAVA continua a ser indispensável e portais como as Finanças, Bancos entre outros ainda utilizam essa linguagem.
Aos utilizadores que estão com problemas na entrega do IRS entre outros serviços, devido aos seus browser não suportarem JAVA, apresentamos algumas soluções abaixo.
OPÇÃO 1 : Instalar um browse com suporte JAVA como por exemplo:
- Mozilla Firefox até à versão 51 (Disponibilizamos a versão 32 Bits pois é a única que suporta JAVA)
Para que o browser Firefox não se atualize automaticamente, é necessário desativar 3 opções neste:1 – Abrir uma “aba” no Firefox e escrever no endereço “about:config”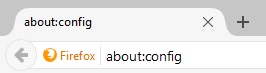 2- Procurar pelas definições: app.update.auto, app.update.enabled, app.update.silent e alterar cada uma desta definições para false
2- Procurar pelas definições: app.update.auto, app.update.enabled, app.update.silent e alterar cada uma desta definições para false - Internet Explorer a partir da versão 9 (Microsoft Edge não suporta JAVA)
Relativamente ao Internet Explorer no Windows 10, este está presente, bastando realizar os seguintes passos para o abrir:
1 – No windows 10, ir à lupa para localizar a aplicação desejava ![]() . Caso não tenha este icon, licar com o botão do lado direito do rato em cima no símbolo do Windows
. Caso não tenha este icon, licar com o botão do lado direito do rato em cima no símbolo do Windows ![]() e escolher a opção “Procurar”
e escolher a opção “Procurar”
2 – Escrever o nome da aplicação (neste caso “internet explorer”)
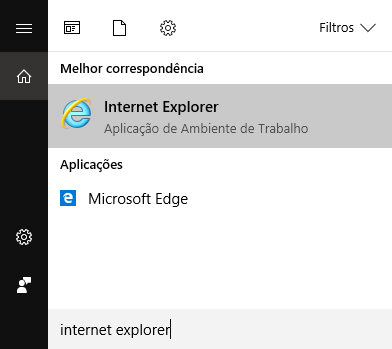
3 – Clicar na aplicação Internet Explorer que está em 1º lugar no resultado obtido.
OPÇÃO 2: Como alternativa, especificamente na entrega da declaração de IRS, pode optar por descarregar a aplicação de preenchimento offline, que se encontra na secção “Download” do portal da AT – Autoridade Tributária Aduaneira, bastando escolher a versão correspondente ao sistema operativo que utiliza.
Não se esqueça de instalar o plugin JAVA , caso ainda não o tenha, pois é necessário em qualquer das opção que optar!
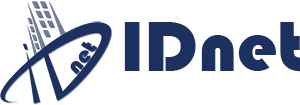
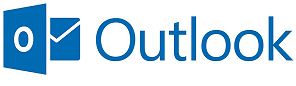
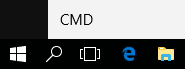
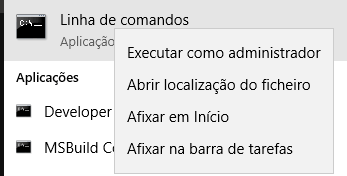
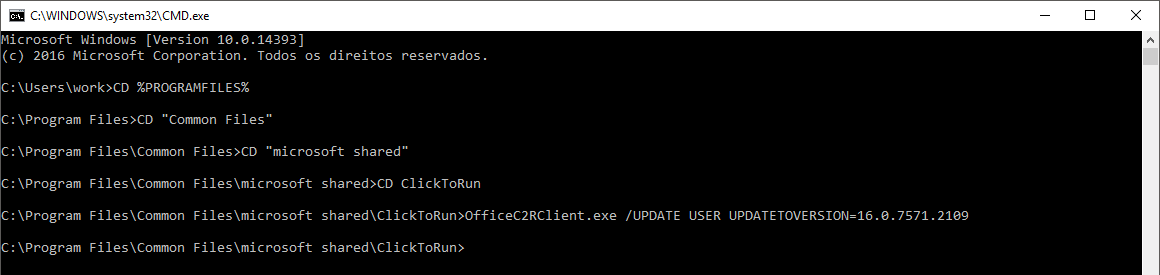
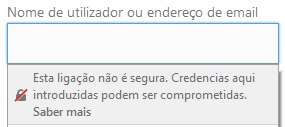
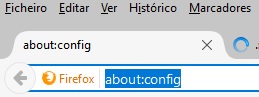


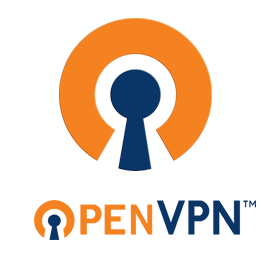
 A VPN, Rede privada virtual, do inglês virtual private network (VPN), é uma rede de comunicações privada construída sobre uma rede de comunicações pública (como por exemplo, a Internet).
A VPN, Rede privada virtual, do inglês virtual private network (VPN), é uma rede de comunicações privada construída sobre uma rede de comunicações pública (como por exemplo, a Internet).
 “ Ransomware é um tipo de malware que restringe o acesso ao sistema infectado e cobra um valor de “resgate” para que o acesso possa ser reestabelecido.
“ Ransomware é um tipo de malware que restringe o acesso ao sistema infectado e cobra um valor de “resgate” para que o acesso possa ser reestabelecido.